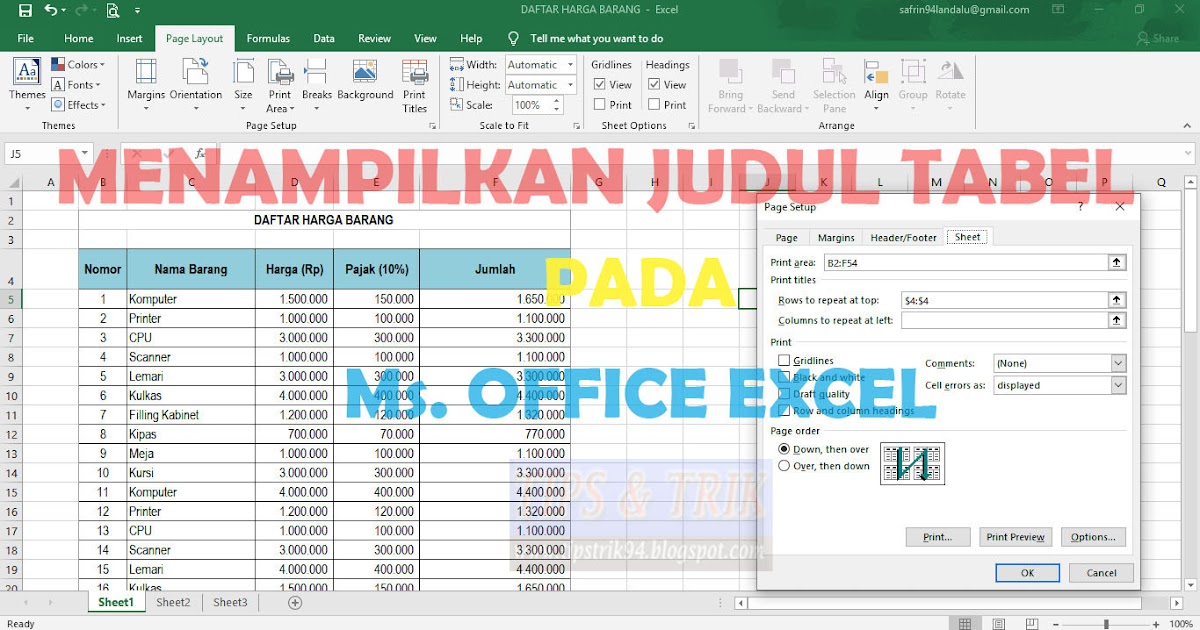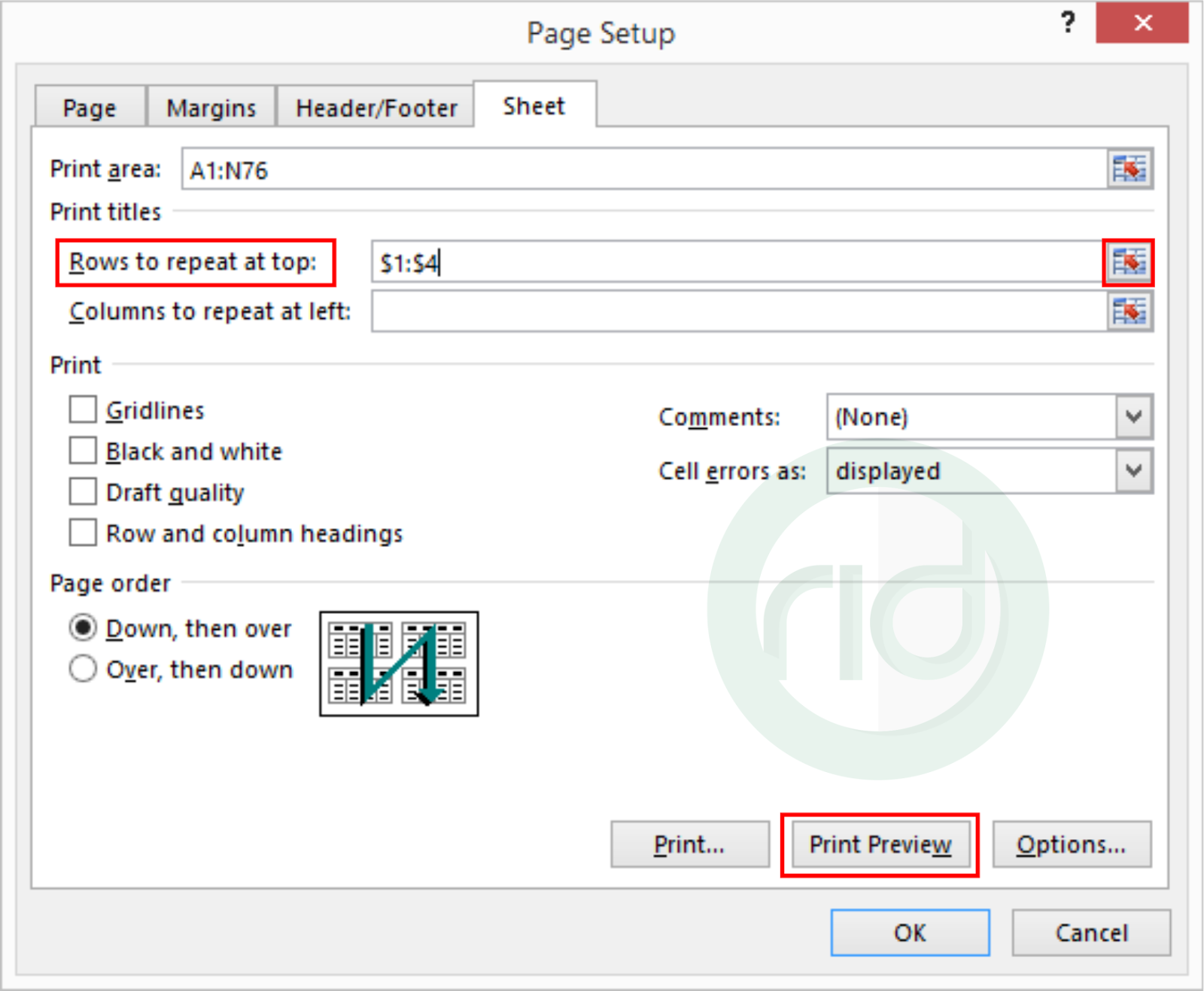Microsoft Excel adalah salah satu program spreadsheet yang paling sering digunakan oleh banyak orang, dari pelajar hingga pengusaha. Excel dapat membantu orang untuk membuat berbagai macam fungsi seperti membuat tabel, grafik, dan mengelola data dengan mudah. Dalam dunia kerja, Excel sangat berguna untuk mencatat dan menghitung keuangan, membantu dalam analisis data, dan bahkan untuk manajemen inventaris. Salah satu fitur penting dalam Excel adalah membuat judul tabel yang dapat muncul pada setiap halaman, ini sangat membantu dalam mempermudah membaca data yang ditampilkan. Berikut adalah cara untuk membuat judul tabel berulang pada setiap halaman di Microsoft Excel.
Cara Menampilkan Judul Tabel di Setiap Halaman pada Microsoft Excel
Cara paling mudah untuk menampilkan judul tabel pada setiap halaman di Excel dapat dilakukan dengan mengikuti langkah berikut:
- Pilih cell dalam area judul tabel yang akan diulang pada setiap halaman. Kemudian, klik pada menu Page Layout di toolbar Excel.
- Pada menu Page Layout, cari Print Titles dan klik pada tombol Rows to Repeat at Top.
- Setelah itu, klik pada kolom Reference dan pilih cell yang berisi judul tabel yang ingin diulang.
- Setelah memilih referensi judul tabel, klik OK.
- Setelah itu, dapat di-preview pada menu Print Preview. Judul tabel tersebut akan terlihat pada setiap halaman yang akan dicetak.
Membuat Judul Tabel Berulang pada Tiap Halaman Secara Otomatis
Bagi yang sering menggunakan Excel, biasanya membuat fitur judul tabel berulang pada setiap halaman setiap kali membuka file yang baru dapat menjadi hal yang merepotkan. Oleh karena itu, Excel menyediakan fitur pintasan pada keyboard untuk memudahkan proses pembuatan judul tabel berulang pada setiap halaman.
Berikut adalah cara untuk membuat judul tabel berulang secara otomatis pada setiap halaman di Excel:
- Pilih cell dalam area judul tabel yang akan diulang pada setiap halaman. Kemudian, klik pada menu Page Layout di toolbar Excel.
- Pada menu Page Layout, cari Print Titles dan klik pada tombol Rows to Repeat at Top.
- Setelah itu, klik pada kolom Reference dan pilih cell yang berisi judul tabel yang ingin diulang.
- Jangan klik OK sekarang, tekan tombol F4 di keyboard.
- Setelah menekan tombol F4, judul tabel akan terlihat terblok oleh $ (Absolute reference), tanda ini memastikan bahwa referensi tetap fiks saat mengetikkan rumus di lokasi lain.
- Setelah itu, dapat di-preview pada menu Print Preview. Judul tabel tersebut akan terlihat pada setiap halaman yang akan dicetak.
- Simpan file Excel untuk menyimpan pengaturan judul tabel berulang pada setiap halaman secara otomatis agar dapat digunakan di kemudian hari.
FAQ
1. Apakah Excel memiliki fitur untuk membuat pengulangan pada setiap baris atau kolom?
Ya, Excel memiliki fitur untuk membuat pengulangan pada setiap baris atau kolom. Caranya hampir sama dengan membuat pengulangan pada judul tabel, hanya saja, pada poin ke-2, kita harus memilih Columns to Repeat at Left daripada Rows to Repeat at Top. Kemudian, referensi harus dipilih pada kolom yang diinginkan. Langkah ini juga dapat diulangi dengan menekan tombol F4 pada baris yang diinginkan.
2. Bagaimana cara membuat judul tabel berulang pada setiap halaman dalam dokumen Word?
Untuk membuat judul tabel berulang pada setiap halaman dalam dokumen Word, caranya hampir sama dengan Excel. Pada dokumen Word, klik pada cell yang berisi judul tabel dan pilih pada menu Table Tools, kemudian klik Layout. Pada bagian Data, klik tombol Repet Header Rows. Judul tabel pada baris teratas akan muncul pada semua halaman yang terdapat tabel tersebut.