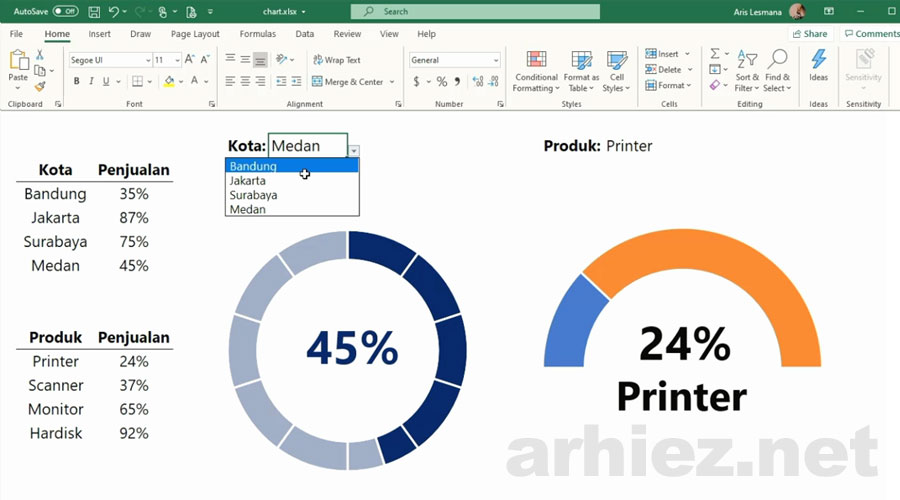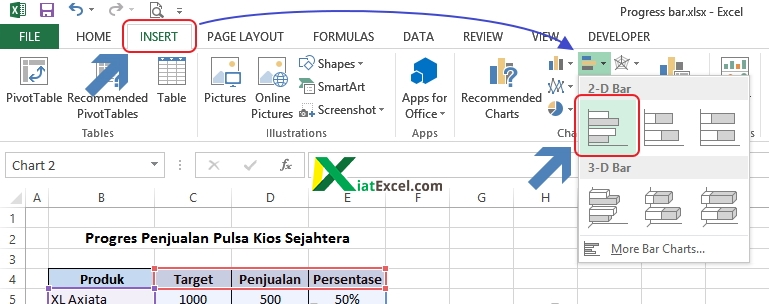Excel adalah salah satu software yang paling banyak digunakan di dunia. Hampir semua orang yang berkecimpung di dunia bisnis pasti sudah pernah menggunakan Excel sebagai software pengolahan data. Bisnis yang memiliki banyak data yang harus dianalisis atau disusun biasanya menggunakan Excel sebagai medianya. Excel menyediakan banyak fitur yang sangat membantu pengguna untuk mencari pola atau mencari hubungan antar data. Tidak hanya itu, Excel juga membantu penggunanya untuk membuat grafik atau diagram yang memudahkan dalam melihat pola data yang ada.
Cara Membuat Progress Bar di Excel
Salah satu fitur yang sangat berguna adalah membuat progress bar pada Excel. Progress bar adalah cara yang bagus untuk menunjukkan pentingnya suatu tugas yang harus diselesaikan. Misalnya, proyek yang harus diselesaikan dalam waktu satu tahun atau program pelatihan yang harus diselesaikan dalam 3 bulan. Ada beberapa cara untuk membuat progress bar di Excel. Berikut adalah beberapa cara untuk membuat progress bar di Excel:
Cara Membuat Progress Bar di Excel dengan Grafik
Cara pertama adalah dengan menggunakan grafik yang ada di Excel. Berikut adalah langkah-langkahnya:
- Pastikan Anda memiliki data yang akan digunakan. Data tersebut harus berisi angka yang berkaitan dengan progress yang sedang dikerjakan. Misalnya, jika proyek tersebut sudah selesai 50%, maka harus ada data angka 50.
- Buat grafik yang akan menunjukkan progress tersebut. Anda bisa menggunakan grafik bar atau grafik kolom untuk tugas ini.
- Pilih range data yang akan digunakan untuk membuat grafik tersebut.
- Klik kanan pada range tersebut dan pilih “Insert”.
- Pilih jenis grafik yang ingin Anda gunakan. Jika ingin membuat progress bar, pilih grafik kolom.
- Setelah grafik dibuat, klik pada salah satu bar dan klik kanan. Pilih “Format Data Series”.
- Pilih “Gradient Fill” pada panel sebelah kanan. Atur warna dari gradasi tersebut sesuai dengan keinginan Anda.
- Anda juga dapat menambahkan label pada bar tersebut dengan menekan Ctrl + 1. Tambahkan label pada “Data Label”.
Cara Membuat Progress Bar di Excel dengan Conditional Formatting
Cara kedua adalah dengan menggunakan conditional formatting. Berikut adalah langkah-langkahnya:
- Pastikan Anda memiliki data yang akan digunakan. Data tersebut harus berisi angka yang berkaitan dengan progress yang sedang dikerjakan. Misalnya, jika proyek tersebut sudah selesai 50%, maka harus ada data angka 50.
- Pilih range data tersebut dan klik “Conditional Formatting”.
- Pilih “Data Bars”.
- Pilih warna yang diinginkan untuk progress bar tersebut.
- Tambahkan label pada progress bar tersebut dengan menekan Ctrl + 1.
- Pada panel “Number”, set cukup informasi berapa presentase yang sudah selesai, sehingga akan semakin terlihat jelas.
- Pilih “Fill” untuk mengatur warna latar belakang dari sel.
- Pilih “Border” untuk menambahkan garis tepi pada sel tersebut.
Kedua cara tersebut sama-sama bagus dan bisa digunakan sesuai dengan kebutuhan Anda. Pada cara pertama kita menggunakan grafik untuk membuat progress bar sedangkan pada cara kedua kita menggunakan conditional formatting untuk membuatnya. Pada prinsipnya, kedua cara tersebut dapat mencapai tujuan yang sama.
Cara Membuat Progress Circle Chart pada Excel
Selain progress bar, Excel juga bisa digunakan untuk membuat progress circle chart. Progress circle chart seperti nama yang disebutkan menunjukkan progress yang sedang dikerjakan dalam bentuk lingkaran. Cara membuat progress circle chart pada Excel adalah sebagai berikut:
- Siapkan data yang akan digunakan. Data tersebut harus berupa presentase progress yang tersedia.
- Buat grafik circular dengan memilih data tersebut.
- Setelah grafik dibuat, atur font dan warna yang sesuai dengan keinginan Anda.
- Tambahkan label pada grafik tersebut untuk menunjukkan tentang apa grafik tersebut.
- Pastikan data yang diberikan valid dan tidak keliru. Hal ini dimaksudkan agar tidak terjadi kesalahan pada saat penggambaran grafik.
Dengan cara tersebut, Anda akan mampu membuat progress circle chart dalam Excel. Cara ini sangat berguna jika Anda ingin menunjukkan presentase progress secara lebih visual.
Cara Membuat Progress Bar Excel dengan Mudah
Buat Anda yang ingin menggunakan progress bar pada Excel, ada cara yang sangat mudah untuk membuatnya. Ini cocok bagi mereka yang sedikit kesulitan dengan cara yang lebih rumit. Berikut ini cara membuat progress bar sederhana pada Excel:
- Buat tabel dengan satu kolom dan dua baris pada sheet Excel Anda.
- Pada sel pertama, berikan label pada laporan Anda. Misalnya, “Progress Proyek”.
- Isi sel kedua dengan angka 10, Hal ini akan menunjukkan bahwa proyek Anda telah selesai 10 persen.
- Klik pada sel tersebut, kemudian klik “Conditional Formatting” pada ribbon. Pilih “Data Bars” dan pilih warna yang Anda inginkan.
- Tambahkan label pada progress bar tersebut dengan menekan Ctrl + 1.
- Pada panel “Number”, set cukup informasi berapa presentase yang sudah selesai, sehingga akan semakin terlihat jelas.
Dalam waktu singkat dan dengan sedikit usaha, Anda dapat membuat progress bar sederhana pada Excel. Sangat memudahkan Anda dalam melacak progress proyek atau aktivitas lainnya yang sedang dikerjakan.
FAQ
1. Bagaimana Cara Menambahkan Data Label pada Grafik Progress di Excel?
Untuk menambahkan data label pada grafik progress di Excel, Anda perlu mengikuti beberapa langkah berikut:
- Klik pada grafik progress yang sudah dibuat.
- Pada tab “Chart Tools”, klik menu “Layout”.
- Pilih “Data Labels” pada menu “Labels”.
- Pilih tempat Anda ingin menampilkan data label pada grafik.
- Format data label agar sesuai dengan keinginan Anda.
2. Bagaimana Cara Mengubah Warna pada Grafik di Excel?
Untuk mengubah warna pada grafik di Excel, Anda hanya perlu mengikuti beberapa langkah yang mudah berikut ini:
- Klik pada grafik yang ingin diubah.
- Pilih “Design” pada menu “Chart Tools”.
- Pilih “Change Color” pada panel “Chart Styles”.
- Pilih warna yang diinginkan untuk grafik tersebut.
Video Tutorial
Berikut adalah video tutorial yang akan membantu Anda dalam membuat progress bar di Excel:
Dengan mengikuti tutorial di atas, Anda akan mampu membuat progress bar di Excel yang dapat membantu Anda dalam meningkatkan produktivitas Anda. Semoga berhasil!