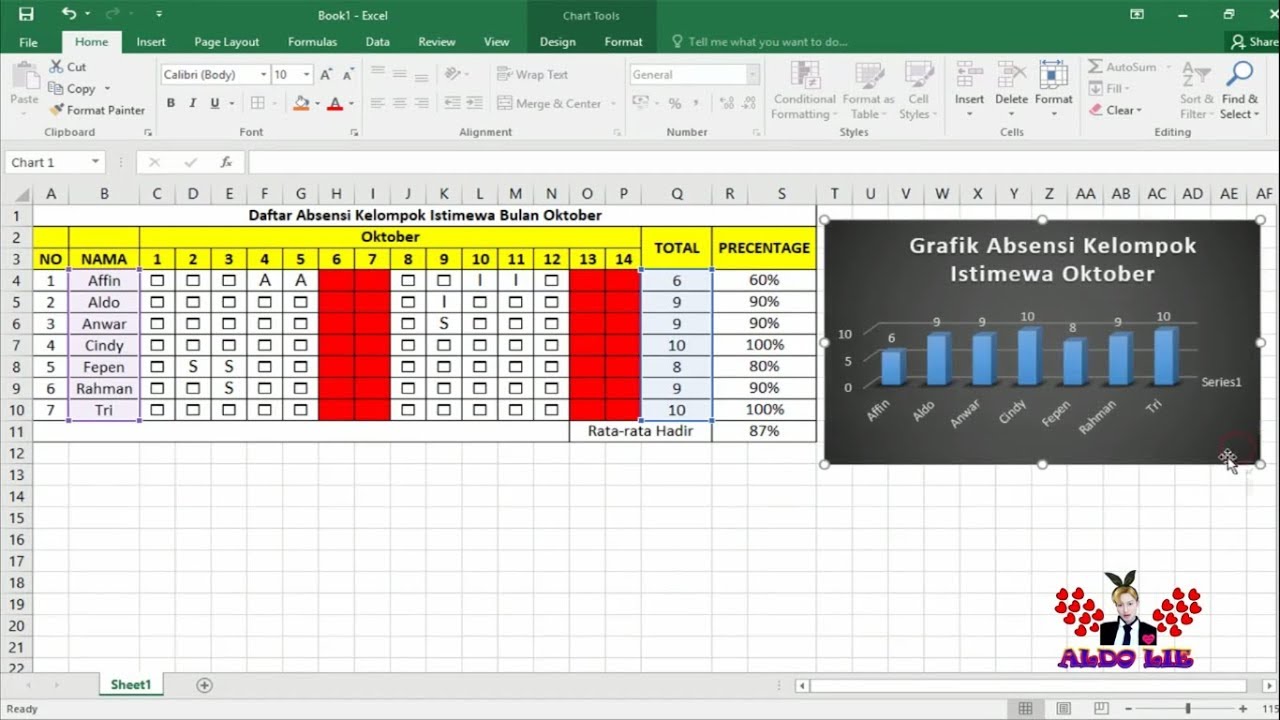Apakah Anda sedang mencari cara mudah untuk membuat absensi di Microsoft Excel? Berikut adalah beberapa tutorial yang dapat membantu Anda.
Cara Membuat Daftar Absen
Bagi Anda yang ingin membuat daftar absen di Microsoft Excel, berikut adalah cara yang dapat Anda ikuti:
- Buatlah tabel dengan kolom-kolom yang diperlukan, yaitu Nama, NIM, Kelas, dan Keterangan.
- Setelah membuat tabel, salah satu cara untuk membuat absensi adalah dengan menggunakan rumus IF. Contoh rumus IF yang dapat digunakan adalah sebagai berikut:
- Anda dapat menyesuaikan rumus ini dengan kebutuhan Anda.
- Setelah semua rumus selesai, Anda dapat mulai mengisi data pada tabel. Kolom Nama, NIM, dan Kelas dapat diisi manual, sedangkan kolom Keterangan mengikuti rumus yang telah dibuat sebelumnya.
- Setelah semua data terisi, Anda dapat menggunakan fitur filter pada Excel untuk memudahkan pengelolaan data.
- Jika ada data yang ingin diubah, Anda dapat meng-klik pada sel yang ingin diubah dan mengganti datanya sesuai kebutuhan.
=IF(G6="Hadir","Hadir",IF(G6="Izin","Izin",IF(G6="Sakit","Sakit","Alpa")))
Dengan tutorial ini, Anda dapat membuat daftar absen di Microsoft Excel dengan lebih mudah dan efisien.
Cara Membuat Absen Di Microsoft Excel 2010 – Dehaliyah
Jika Anda menggunakan Microsoft Excel 2010, berikut adalah tutorial cara membuat absen:
- Buatlah tabel dengan kolom-kolom yang dibutuhkan, seperti Nama, NIM, Kelas, dan Keterangan.
- Setelah tabel selesai dibuat, buatlah sebuah daftar datang yang berisi jenis kehadiran, seperti Hadir, Ijin, Sakit, dan Alpa.
- Buatlah sebuah ComboBox pada kolom Keterangan. Caranya adalah dengan menekan tombol Developer pada menu Ribbon Excel, kemudian pilih Insert, lalu pilih Combo Box.
- Ketika sudah membuat ComboBox, berikan sumber pada ComboBox dengan cara meng-klik pada ComboBox dan mengatur pada Property ComboBox, pada bagian ListFillRange diisi dengan range daftar hadir yang telah dibuat sebelumnya.
- Jika ComboBox telah selesai dibuat, buatlah sebuah rumus IF pada kolom Keterangan. Rumus IF tersebut berfungsi untuk menentukan jenis kehadiran yang dipilih pada ComboBox.
- Anda juga dapat membuat rumus IF untuk menghitung absensi. Misalnya, rumus IF yang digunakan adalah sebagai berikut:
=IF(M3="Hadir",1,IF(M3="Ijin",2,IF(M3="Sakit",3,IF(M3="Alpa",4,0))))
=IF(J6=1,"Hadir",IF(J6=2,"Ijin",IF(J6=3,"Sakit","Alpa")))
Dengan tutorial ini, Anda dapat membuat absen dengan lebih mudah dan efektif di Microsoft Excel 2010.
Cara Membuat Absen Mahasiswa Di Microsoft Excel – Dehaliyah
Untuk membuat absen mahasiswa di Microsoft Excel, berikut adalah tutorial yang dapat Anda ikuti:
- Buatlah tabel dengan kolom-kolom yang dibutuhkan, seperti Nama, NIM, dan Kelas. Anda juga dapat menambahkan kolom Absen, Tugas, dan Nilai.
- Setelah tabel selesai dibuat, buatlah sebuah ComboBox pada kolom Absen yang berisi jenis kehadiran, seperti Hadir, Ijin, Sakit, dan Alpa.
- Ketika sudah membuat ComboBox, berikan sumber pada ComboBox dengan cara meng-klik pada ComboBox dan mengatur pada Property ComboBox, pada bagian ListFillRange diisi dengan range daftar hadir yang telah dibuat sebelumnya.
- Anda juga dapat membuat dropdown pada kolom Tugas dan Nilai dengan cara yang sama dengan ComboBox pada kolom Absen.
- Jika sudah melakukan tahap sebelumnya, Anda dapat membuat rumus IF untuk mengisi nilai pada kolom Kehadiran, Tugas, dan Nilai. Contoh rumus IF yang dapat digunakan adalah sebagai berikut:
- Anda juga dapat menggunakan rumus COUNTIF untuk menghitung jumlah kehadiran. Contoh rumus yang dapat digunakan adalah:
- Anda juga dapat menggunakan fitur pivot table untuk memudahkan pengelolaan data. Dengan membuat pivot table, Anda dapat melihat jumlah kehadiran dan nilai rata-rata dengan lebih mudah.
=IF(C6="Hadir",1,IF(C6="Ijin",0.75,IF(C6="Sakit",0.5,0)))
=IF(D6="Ya",1,IF(D6="Tidak",0,0))
=IF(E6>=80,4,IF(E6>=75,3,IF(E6>=70,2,IF(E6>=60,1,0))))
=COUNTIF(C6:AT6,"Hadir")+COUNTIF(C6:AT6,"Ijin")+COUNTIF(C6:AT6,"Sakit")
Dengan tutorial ini, Anda dapat membuat absen mahasiswa dengan lebih mudah dan efektif di Microsoft Excel.
Tutorial: Cara Membuat Absen Bulanan di Excel | SD NEGERI 1 ASEMRUDUNG
Bagi Anda yang ingin membuat absen bulanan di Microsoft Excel, berikut adalah tutorial yang dapat Anda ikuti:
- Buatlah tabel dengan kolom Nama, Bulan, dan Keterangan.
- Pada bagian atas tabel, buat beberapa kotak untuk membuat tombol. Misalnya, tombol untuk membuat absensi baru dan tombol untuk menyimpan data.
- Pada kolom Bulan, buat dropdown untuk memilih bulan yang akan diabsen.
- Buatlah beberapa ComboBox pada kolom Keterangan dengan sumber yang berbeda-beda, seperti Hadir, Sakit, Ijin, dan Alpa.
- Buatlah rumus IF pada kolom Keterangan untuk menentukan jenis kehadiran. Contoh rumus IF yang dapat digunakan adalah sebagai berikut:
- Anda juga dapat menggunakan rumus COUNTIF untuk menghitung jumlah kehadiran. Contoh rumus yang dapat digunakan adalah:
- Setelah semua data terisi, Anda dapat menggunakan fitur pivot table untuk melihat jumlah kehadiran dan keterlambatan dengan lebih mudah.
- Membuat grafik absen juga dapat membantu Anda dalam menganalisis data.
=IF(F6="Hadir",1,IF(F6="Ijin",0.75,IF(F6="Sakit",0.5,0)))
=COUNTIF(F6:AT6,"Hadir")+COUNTIF(F6:AT6,"Ijin")+COUNTIF(F6:AT6,"Sakit")
Dengan tutorial ini, Anda dapat membuat absen bulanan di Microsoft Excel dengan lebih mudah dan efektif.
Tutorial Excel 2016 Bahasa Indonesia Membuat Absen & Grafik Sederhana
Untuk membuat absen dan grafik sederhana di Microsoft Excel 2016, berikut tutorial yang dapat Anda ikuti:
- Buatlah tabel dengan kolom-kolom yang dibutuhkan.
- Isikan data pada tabel tersebut. Pastikan bahwa data yang diinput sudah benar.
- Gunakan fungsi COUNTIF dan SUMIF untuk menghitung jumlah kehadiran dan keterlambatan.
- Gunakan Chart Wizard untuk membuat grafik. Pada Chart Wizard, pilih jenis grafik yang anda inginkan, seperti pie chart atau bar chart. Setelah itu, sampaikan data yang ingin anda sertakan pada grafik tersebut.
- Jika semua data dan grafik telah selesai dibuat, simpan hasil kerja anda tersebut ke folder yang sesuai atau anda inginkan.
- Pada tahap akhir, anda sudah berhasil membuat absen dan grafik sederhana yang dapat disimpan dan digunakan kapan saja.
Produk akhir tutorial ini adalah sebuah absen dan grafik sederhana yang dapat digunakan direkam pada perangkat MS Excel 2016.
FAQ
1. Apa yang dimaksud dengan ComboBox di Microsoft Excel?
ComboBox pada Microsoft Excel adalah menu drop-down yang digunakan untuk mempermudah pengisian data, khususnya pada kolom-kolom yang memiliki isian yang sama. Misalnya, pada kolom Keterangan absen, Anda dapat menggunakan ComboBox untuk mengisi jenis kehadiran, seperti Hadir, Ijin, Sakit, dan Alpa.
2. Apa manfaat dari membuat absen di Microsoft Excel?
Membuat absen di Microsoft Excel memiliki banyak manfaat, salah satunya adalah memudahkan pengelolaan data dan analisa kehadiran. Dengan membuat absen di Excel, Anda dapat dengan mudah menghitung jumlah kehadiran, mengelola data absen, dan membuat grafik untuk menganalisis data tersebut.