Excel merupakan program yang sangat berguna bagi banyak orang, baik itu pengusaha, akuntan, atau siapapun yang menggunakan angka secara teratur. Namun, terkadang kita membutuhkan kemampuan tambahan dari program Excel untuk membuat pekerjaan kita lebih mudah. Salah satu fitur yang sangat berguna di Excel adalah kemampuan untuk membuat terbilang rupiah.
 Cara Membuat Terbilang Rupiah di Excel
Cara Membuat Terbilang Rupiah di Excel
Untuk membuat terbilang rupiah di Excel, langkah-langkahnya cukup mudah.
- Pertama, buka program Excel dan buat sebuah dokumen baru atau buka dokumen yang sudah ada.
- Setelah dokumen Excel terbuka, klik pada sel tempat Anda ingin menuliskan terbilang rupiah.
- Sekarang, ketikkan rumus terbilang rupiah di sel tersebut. Rumus yang umum digunakan adalah =TERBILANG(angka).
- Setelah mengetikkan rumus tersebut, ganti angka dengan angka yang Anda ingin ubah menjadi terbilang rupiah. Misalnya, jika Anda ingin mengubah angka 500 menjadi terbilang rupiah, ketikkan =TERBILANG(500).
- Akan muncul hasil terbilang rupiah di sel tempat Anda mengetikkan rumus tersebut.
Itulah cara mudah untuk membuat terbilang rupiah di Excel. Namun, terdapat beberapa rumus lain yang dapat digunakan, tergantung pada kebutuhan dan keinginan Anda.
 Rumus Excel Menulis Terbilang
Rumus Excel Menulis Terbilang
Selain cara membuat terbilang rupiah di Excel, ada juga rumus Excel lainnya yang dapat digunakan untuk menulis terbilang. Cara ini dapat digunakan jika Anda ingin menulis terbilang secara manual, tanpa menggunakan fungsi built-in di Excel. Berikut ini adalah rumus Excel yang dapat digunakan:
=IF(angka=0,”Nol”,””)
& IF(LEN(INT(angka/1000^3))>0,
TERBILANG(INT(angka/1000^3))& ” triliun ” & IF(LEN(MOD(angka,1000^3))>0,
IF(LEN(MOD(angka,1000^3))=3,TERBILANG(LEFT(MOD(angka,1000^3),1)))&” milyar “&
IF(LEN(MID(MOD(angka,1000^3),LEN(MOD(angka,1000^3))-2,1))>0,”seratus “,””) &
IF(LEN(MID(MOD(angka,1000^3),LEN(MOD(
angka,1000^3))-1,1))>0,TERBILANG(MID(MOD(angka,1000^3),
LEN(MOD(angka,1000^3))-2,1))&” puluh “,””) &
IF(LEN(MID(MOD(angka,1000^3),
LEN(MOD(angka,1000^3))),1))>0,TERBILANG(
MID(MOD(angka,1000^3),LEN(MOD(angka,1000^3)),1)))&
IF(LEN(MOD(angka,1000^3))>0,” ribu “,””),
“&”)&
IF(LEN(INT(angka/1000^2))>0,
TERBILANG(INT(angka/1000^2))& ” milyar ” &
IF(LEN(MOD(angka,1000^2))>0,
IF(LEN(MOD(angka,1000^2))=3,TERBILANG(LEFT(MOD(angka,1000^2),1)))&” juta “&
IF(LEN(MID(MOD(angka,1000^2),LEN(MOD(angka,1000^2))-2,1))>0,”seratus “,””) &
IF(LEN(MID(MOD(angka,1000^2),LEN(MOD(angka,1000^2))-1,1))>0,TERBILANG(
MID(MOD(angka,1000^2),LEN(MOD(angka,1000^2))-2,1))&” puluh “,””) &
IF(LEN(MID(MOD(angka,1000^2),
LEN(MOD(angka,1000^2))),1))>0,TERBILANG(
MID(MOD(angka,1000^2),LEN(MOD(angka,1000^2)),1)))&
IF(LEN(MOD(angka,1000^2))>0,” ribu “,””),
“&”)&
IF(LEN(INT(angka/1000))>0,
TERBILANG(INT(angka/1000))& ” juta ” & IF(LEN(MOD(angka,1000))>0,
IF(LEN(MOD(angka,1000))=3,TERBILANG(LEFT(MOD(angka,1000),1))) &” ratus “&
IF(LEN(MID(MOD(angka,1000),LEN(MOD(angka,1000))-2,1))>0,”seratus “,””) &
IF(LEN(MID(MOD(angka,1000),LEN(MOD(angka,1000))-1,1))>0,TERBILANG(
MID(MOD(angka,1000),LEN(MOD(angka,1000))-2,1))&” puluh “,””) &
IF(LEN(MID(MOD(angka,1000),
LEN(MOD(angka,1000))),1))>0,TERBILANG(
MID(MOD(angka,1000),LEN(MOD(angka,1000)),1)))&
IF(LEN(MOD(angka,1000))>0,” “,””),
“&”)&
IF(LEN(MOD(angka,1000))>0,
IF(LEN(MOD(angka,1000))=3,TERBILANG(LEFT(MOD(angka,1000),1)))&
” ratus “&IF(LEN(MID(MOD(angka,1000),LEN(MOD(angka,1000))-2,1))>0,”seratus “,””)&
IF(LEN(MID(MOD(angka,1000),LEN(MOD(angka,1000))-1,1))>0,TERBILANG(
MID(MOD(angka,1000),LEN(MOD(angka,1000))-2,1))&” puluh “,””)&
IF(LEN(MID(MOD(angka,1000),LEN(MOD(angka,1000))),1))>0,
TERBILANG(MID(MOD(angka,1000),LEN(MOD(angka,1000)),1)),””)
Itulah rumus Excel untuk menulis terbilang secara manual. Anda dapat menyalin rumus tersebut dan mengubah angka dengan angka yang ingin Anda ubah menjadi terbilang. Namun, rumus ini cukup panjang dan memerlukan banyak pengetahuan tentang Excel.
 Cara Membuat Rumus Terbilang Di Excel Terlengkap
Cara Membuat Rumus Terbilang Di Excel Terlengkap
Untuk membuat rumus terbilang di Excel yang lebih lengkap, ada beberapa cara yang dapat Anda lakukan. Berikut ini adalah salah satu cara untuk membuat rumus terbilang di Excel yang terlengkap:
- Pertama, buka Excel dan buat sebuah dokumen baru atau buka dokumen yang sudah ada.
- Lalu, klik pada sel tempat Anda ingin menuliskan rumus terbilang.
- Setelah itu, ketikkan rumus berikut ini di sel tersebut: =IF(A1<0,"Minus ","")&TEXT(INT(ABS(A1)),"#,##0")&" "&IF(MOD(INT(ABS(A1)),1)=0,"Rupiah ","")&IF(AND(MOD(INT(ABS(A1)),1)*100>=1,MOD(INT(ABS(A1)),1)*100<=99), "koma "&TEXT(MOD(INT(ABS(A1)),1)*100,"00")&" sen", "")
- Ubah “A1” dengan koordinat sel tempat Anda ingin menulis jumlah uang, misalnya “B2”.
- Setelah rumus tersebut terpasang, Anda dapat mengubah jumlah uang di dalam sel “B2” sesuai dengan kebutuhan Anda.
- Akan muncul hasil terbilang rupiah di sel yang sama dengan rumus tersebut telah dipasang.
Begitulah cara membuat rumus terbilang di Excel yang terlengkap. Namun, rumus ini cukup panjang dan memerlukan pengetahuan yang cukup tentang Excel. Anda dapat memodifikasi rumus ini untuk memenuhi kebutuhan dan keterampilan khusus Anda di Excel.
 Cara Membuat Rumus Terbilang Pada Excel
Cara Membuat Rumus Terbilang Pada Excel
Untuk membuat rumus terbilang pada Excel dengan cara yang lebih sederhana, berikut ini langkah-langkahnya:
- Pertama, buka program Excel dan buat sebuah dokumen baru atau buka dokumen yang sudah ada.
- Lalu, klik pada sel tempat Anda ingin menuliskan terbilang.
- Setelah itu, ketikkan rumus =TERBILANG(A1), di mana “A1” merupakan sel yang berisi angka yang ingin Anda ubah menjadi terbilang.
- Ubah “A1” dengan koordinat sel tempat Anda ingin menulis jumlah uang.
- Akan muncul hasil terbilang di sel tempat Anda mengetikkan rumus tersebut.
Cara ini sangat mudah dan dapat digunakan oleh siapa saja yang menggunakan Excel. Namun, cara ini hanya menghasilkan terbilang rupiah yang sederhana.
 Cara Membuat Terbilang Di Excel
Cara Membuat Terbilang Di Excel
Terakhir, berikut ini adalah cara terakhir untuk membuat terbilang di Excel:
- Pertama, buka dokumen Excel yang ingin Anda ubah.
- Setelah itu, pilih menu “File” dan klik “Options”.
- Pilih kategori “Advanced” di sebelah kiri, lalu gulir ke bawah hingga menemukan “Lotus Compatibility”.
- Ceklis pada opsi “Transition formula entry” dan “Transition formula evaluation”.
- Klik “OK” untuk menyimpan perubahan.
- Lalu, ketikkan =BAHTTEXT(angka) di sel tempat Anda ingin menulis terbilang.
- Ubah angka dengan angka yang ingin Anda ubah menjadi terbilang.
- Akan muncul hasil terbilang di sel tempat Anda mengetikkan rumus tersebut.
Ini juga merupakan cara yang mudah untuk membuat terbilang di Excel. Namun, cara ini menghasilkan terbilang dalam Bahasa Inggris, sehingga Anda harus mengubahnya menjadi Bahasa Indonesia jika ingin menggunakan hasil terbilang ini.
FAQ
1. Apa perbedaan antara cara membuat terbilang rupiah di Excel dengan cara membuat rumus terbilang di Excel?
Jawaban: Cara membuat terbilang rupiah di Excel merupakan cara paling sederhana untuk mengubah angka menjadi terbilang rupiah. Sementara itu, rumus terbilang di Excel merupakan cara yang lebih lengkap dan bisa digunakan untuk mengubah angka menjadi terbilang dalam format yang lebih kompleks.
2. Apakah rumus terbilang di Excel hanya tersedia dalam Bahasa Inggris?
Jawaban: Tidak, rumus terbilang di Excel tersedia dalam beberapa bahasa, termasuk Bahasa Indonesia. Namun, rumus terbilang di Excel hanya tersedia dalam Bahasa Inggris jika penggunaan Excel dilakukan di luar Indonesia.
Video Tutorial: Cara Membuat Terbilang Rupiah di Excel
Berikut ini adalah video tutorial yang dapat Anda lihat untuk mengetahui dengan lebih jelas cara membuat terbilang rupiah di Excel:
 Cara Membuat Terbilang Rupiah di Excel
Cara Membuat Terbilang Rupiah di Excel Rumus Excel Menulis Terbilang
Rumus Excel Menulis Terbilang Cara Membuat Rumus Terbilang Di Excel Terlengkap
Cara Membuat Rumus Terbilang Di Excel Terlengkap.jpg) Cara Membuat Rumus Terbilang Pada Excel
Cara Membuat Rumus Terbilang Pada Excel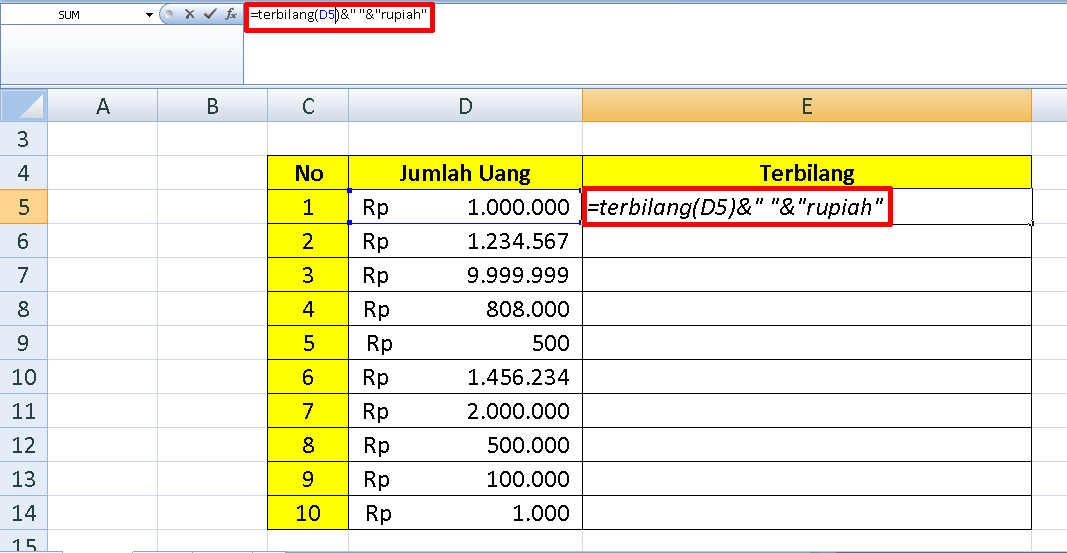 Cara Membuat Terbilang Di Excel
Cara Membuat Terbilang Di Excel