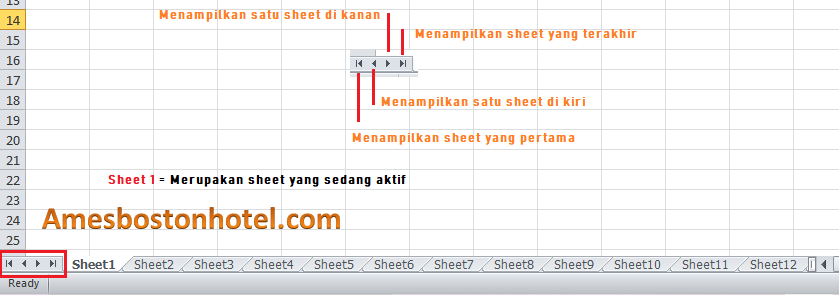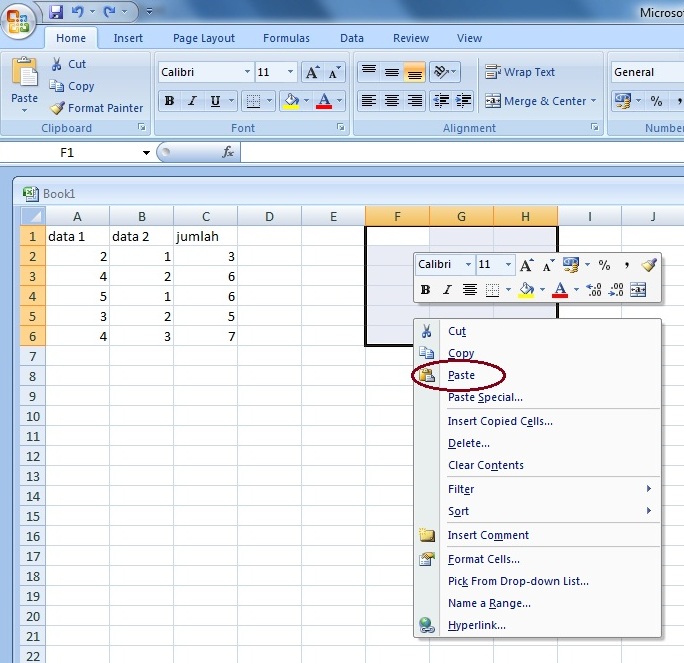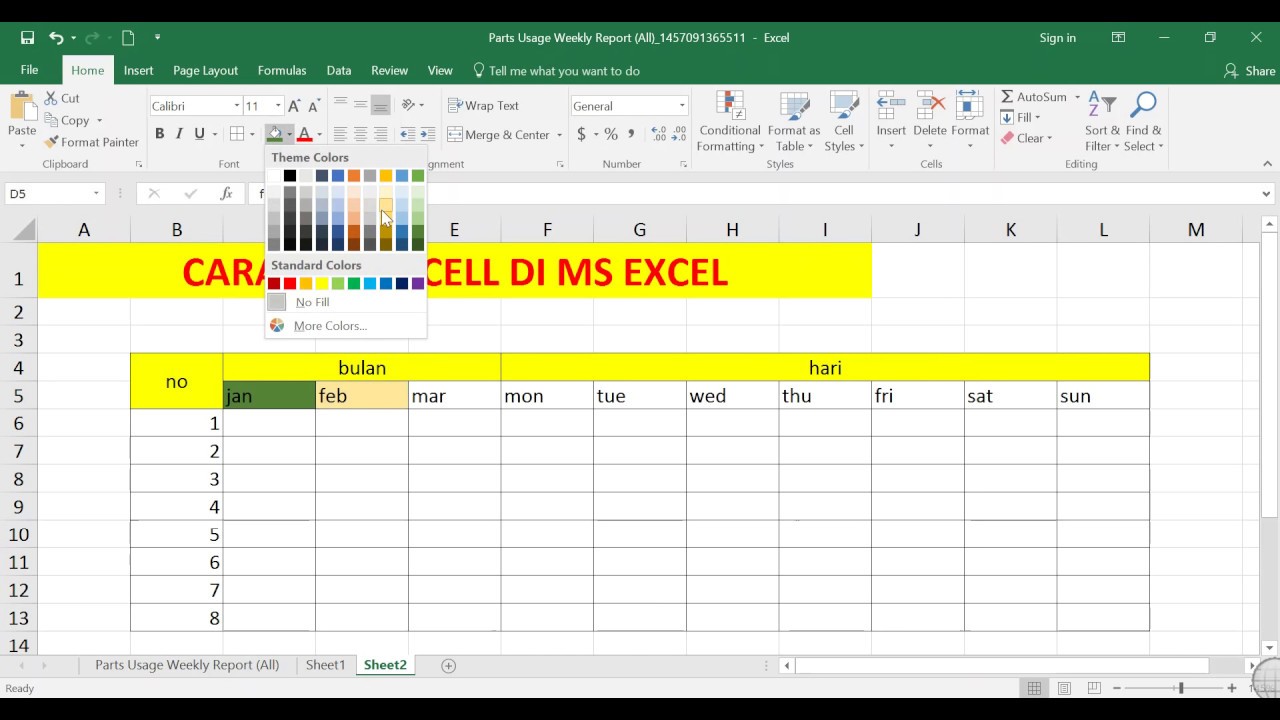Are you tired of manually copying and pasting cells in Excel? Do you want to learn quick and efficient ways to move between Excel sheets? Look no further! We’ve compiled a list of tips and tricks to help improve your Excel skills and make your life easier. Check out the following methods to move and copy cells in Excel quickly and hassle-free.
Cara Cepat Pindah Sheet di Excel – Cara Express!
One of the most basic and essential functions in Excel is moving between sheets in a workbook. It can be a tedious process if done manually, but fear not–there are shortcuts to make this task much easier. Here are some quick ways to move between sheets in Excel:
- Use the Ctrl + Page Up/Page Down keys to jump to the previous/next sheet in the workbook.
- Use the Ctrl + Shift + Page Up/Page Down keys to move the current sheet to the previous/next position within the workbook.
- Use the right-click menu to select the desired sheet from a drop-down list.
- Use the Sheet Tabs to navigate through different sheets and rearrange them by dragging them left or right.
By using these shortcuts, you’ll be able to move between sheets quickly and efficiently, saving you time and increasing your productivity.
Cara Mengkopy Cell di MS Excel Dengan Mudah – Panduan Belajar Ms Office
Copying cells in Excel is a common task that can be done in a variety of ways. The easiest way is to use the Ctrl + C and Ctrl + V keyboard shortcuts to copy and paste cells respectively. However, there are other ways to copy cells that can save you time and improve your workflow.
- To copy a cell using your mouse, you can click and drag the cell while holding down the left mouse button, then release the button in the desired location to paste the cell.
- You can also use the Fill Handle to copy cells. Click on the cell you want to copy, then drag the Fill Handle (a small square in the bottom-right corner of the cell) to the desired location. Release the mouse button to paste the cell.
- To copy cells using a formula, enter “=A2” (or the cell you want to copy) in the desired location. Excel will automatically copy the cell and display the same data in the new location.
By using these simple techniques, you can copy cells in Excel quickly and easily, freeing up valuable time to focus on other tasks.
4+ Cara Shortcut Pindah Sheet di Microsoft Excel [Cepat dan Mudah]
Navigating through multiple sheets in a large Excel workbook can be a time-consuming process. Luckily, there are some shortcuts you can use to move between sheets quickly and easily. Here are some of the most useful shortcuts for moving between sheets in Excel:
- Ctrl + Page Up/Page Down: Jump to the previous/next sheet in the workbook.
- Ctrl + Shift + Page Up/Page Down: Move the current sheet to the previous/next position in the workbook.
- Ctrl + Tab: Switch to the next sheet in the workbook.
- Ctrl + Shift + Tab: Switch to the previous sheet in the workbook.
- Right-click on the sheet tab for a list of sheets in the workbook.
These shortcuts can save you a lot of time when navigating between sheets in Excel. Try them out and see how they can improve your workflow.
Cara Merge Cell di MS Excel
Merging cells in Excel allows you to combine multiple cells into one larger cell. This can be useful for creating labels or formatting tables for a more professional look. Here’s how to merge cells in Excel:
- Select the cells you want to merge.
- Click on the “Merge & Center” button in the “Alignment” group on the Home tab.
You can also use other merge options, such as “Merge Across” to merge cells horizontally, or “Merge Cells” to merge cells without centering the text. Keep in mind that merging cells may cause data loss, as the contents of the merged cells will be combined into a single cell, so use this feature with caution.
Cara Cepat Memisahkan Data dari satu Cell menjadi Beberapa Cell di Excel
Sometimes, Excel data may be stored in a single cell, making it difficult to work with. However, there are ways to quickly separate the data into multiple cells for easier access and organization. Here’s how to do it:
- Select the cell containing the data you want to split.
- Click the “Data” tab and select “Text to Columns.”
- Select the delimiter that separates the data and click “Next.”
- Choose the format for each column and click “Finish.”
By using these steps, you can quickly separate data in a single cell into multiple cells, making it easier to manipulate and organize your data.
Frequently Asked Questions
1. How can I copy and paste cells with formatting?
To copy and paste cells with formatting, use the Ctrl + Shift + C and Ctrl + Shift + V shortcuts. This will copy the formatting and paste it along with the cell contents.
2. How can I insert a new sheet into an Excel workbook?
To insert a new sheet into an Excel workbook, right-click on any sheet tab and select “Insert” from the drop-down menu. You can also use the shortcut Ctrl + Shift + N to quickly insert a new sheet.
Video Tutorial: Tips and Tricks for Excel
Check out this video tutorial for more tips and tricks to improve your Excel skills:
With these tips and tricks, you’ll be able to navigate and manipulate data in Excel with ease. Try them out and see how they can improve your workflow and productivity. Happy Excel-ing!