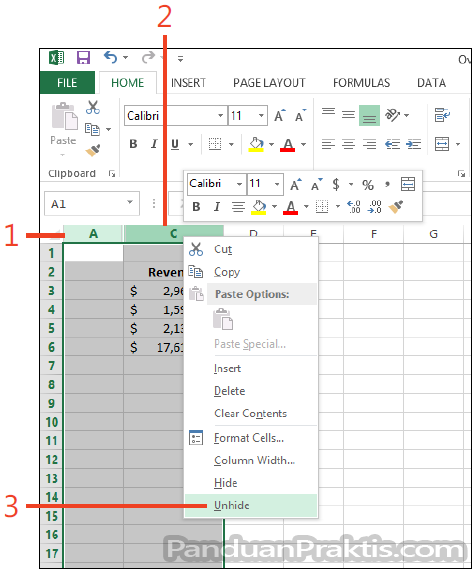Seperti yang sudah kita ketahui, Microsoft Excel merupakan salah satu perangkat lunak pengolah data yang sangat penting bagi pekerjaan sehari-hari. Salah satu keuntungan menggunakan Excel adalah kemampuannya dalam melakukan analisis data yang sederhana maupun kompleks. Namun, tidak semua pengguna Excel menyadari bahwa terdapat sebuah fitur bawaan yang dapat membantu dalam melakukan analisis data, yaitu Data Analysis ToolPak. Pada artikel kali ini, kita akan membahas tentang cara memunculkan Data Analysis ToolPak di Microsoft Excel 2016.
Gambar 1: Cara Memunculkan Data Analysis ToolPak Di Microsoft Excel 2016
Apa itu Data Analysis ToolPak di Microsoft Excel?
Data Analysis ToolPak adalah sebuah add-in atau program tambahan yang disediakan oleh Microsoft Excel untuk membantu pengguna melakukan berbagai macam analisis data. ToolPak ini sangat berguna terutama jika Anda sering bekerja dengan data, seperti melakukan perhitungan statistik, analisis regresi, uji hipotesis, dan lain sebagainya.
Sayangnya, Data Analysis ToolPak tidak otomatis tersedia di semua versi Excel. Anda harus memasangnya terlebih dahulu sebelum dapat menggunakannya.
Berikut adalah langkah-langkah untuk memunculkan Data Analysis ToolPak di Excel 2016.
Cara Memunculkan Data Analysis ToolPak di Microsoft Excel 2016
1. Buka Microsoft Excel 2016 di komputer Anda.
2. Klik tab File pada menu utama, lalu pilih Options.
3. Pada jendela Excel Options, pilih Add-Ins.
4. Pada bagian Manage, pilih Excel Add-ins, lalu klik tombol Go.
Gambar 2: Cara Mengembalikan Kolom Yang Hilang Pada Excel – Menghilangkan Masalah
5. Pada jendela Add-Ins, cari dan tandai kotak pilihan untuk Data Analysis ToolPak, lalu klik OK.
6. Setelah itu, Anda akan melihat sebuah tab baru bernama Data pada menu utama Excel. Klik tab ini untuk melihat berbagai macam analisis data yang dapat Anda lakukan menggunakan ToolPak.
Bagaimana cara mengembalikan kolom yang hilang pada Excel?
Pada saat bekerja dengan Excel, seringkali terjadi masalah ketika suatu kolom tiba-tiba hilang atau tidak terlihat pada lembar kerja. Masalah ini biasanya muncul ketika Anda melakukan beberapa perubahan pada lembar kerja, seperti menghapus atau menyisipkan kolom. Berikut adalah cara mengembalikan kolom yang hilang pada Excel.
1. Klik pada kolom sebelah kiri atau kanan kolom yang hilang.
2. Pilih menu Home pada menu utama Excel, lalu klik Format.
3. Pada opsi Hide & Unhide, pilih Unhide Columns.
4. Setelah itu, pilih kolom yang hilang dari daftar kolom yang muncul, lalu klik OK.
Bagaimana cara memunculkan data yang sama pada cell berbeda di Excel?
Anda mungkin pernah mengalami situasi di mana Anda ingin menampilkan data yang sama pada dua atau lebih cell yang berbeda pada lembar kerja Excel. Hal ini bisa dilakukan menggunakan rumus sederhana yang disebut dengan referensi sel. Berikut adalah langkah-langkah untuk memunculkan data yang sama pada cell berbeda di Excel.
1. Pada cell pertama di mana data akan dimasukkan, masukkan nilai atau teks yang ingin Anda tampilkan.
2. Klik pada cell tempat Anda ingin memunculkan data yang sama.
3. Ketik tanda sama dengan (=), lalu klik pada cell pertama tempat data dimasukkan.
4. Tekan enter untuk menyelesaikan rumus.
5. Data yang dimasukkan pada cell pertama akan muncul pada cell kedua dengan menggunakan referensi sel.
FAQ
Pertanyaan 1: Apakah Data Analysis ToolPak hanya tersedia di Excel 2016?
Jawaban: Tidak. Data Analysis ToolPak juga tersedia di beberapa versi Excel sebelumnya, seperti Excel 2010 dan Excel 2013. Namun, cara memunculkannya mungkin sedikit berbeda, tergantung pada versi Excel yang digunakan.
Pertanyaan 2: Apa manfaat menggunakan Data Analysis ToolPak?
Jawaban: Data Analysis ToolPak dapat membantu Anda melakukan analisis data yang lebih canggih dan kompleks, seperti analisis regresi dan uji hipotesis, dan menghasilkan output yang lebih mudah dipahami. Dengan begitu, Anda dapat membuat keputusan yang lebih baik berdasarkan data yang tersedia.
Video Tutorial: Cara Memunculkan Data Analysis ToolPak Di Microsoft Excel 2016
Untuk membantu Anda lebih memahami cara memunculkan Data Analysis ToolPak di Excel 2016, berikut adalah video tutorial yang bisa Anda tonton.
Kesimpulan
Data Analysis ToolPak merupakan sebuah fitur bawaan yang sangat berguna bagi pengguna Microsoft Excel yang sering bekerja dengan data. Dengan memunculkan ToolPak ini, Anda dapat melakukan berbagai macam analisis data yang lebih canggih dan kompleks, dan menghasilkan output yang lebih mudah dipahami. Selain itu, dalam artikel ini, Anda juga belajar bagaimana cara mengembalikan kolom yang hilang pada Excel dan memunculkan data yang sama pada cell berbeda menggunakan referensi sel. Semoga artikel ini dapat membantu Anda dalam mengoptimalkan penggunaan Microsoft Excel untuk pekerjaan sehari-hari.