When creating and formatting documents, Microsoft Word and Excel are the go-to programs for most people. However, sometimes you need to convert files between formats or make specific changes to your document that aren’t immediately clear how to do. Here, we’ll go over some tips and tricks for converting files and making changes in Word and Excel.
 Cara Membuat DAFTAR ISI Otomatis di MS Word 2003
Cara Membuat DAFTAR ISI Otomatis di MS Word 2003
Creating a table of contents in Word can be tedious if done manually, but Word can make it much easier with automatic table of contents functionality.
- Select the text that you want to appear in the table of contents. Usually, this includes headings and subheadings.
- Go to the ‘References’ tab and select ‘Table of Contents’ from the ‘Table of Contents’ drop-down menu.
- Select the format that you want to use for the table of contents.
Word will create the table of contents for you based on the selected text, and will update it as you make changes to your document. This can save a lot of time and ensure that your table of contents stays up-to-date.
 Convert Excel to Word
Convert Excel to Word
Converting an Excel file to a Word file can be useful if you want to present data in a different format or if you want to include data in a Word document that was originally in Excel.
- Open the Excel file that you want to convert, and select the cells that you want to copy.
- Right-click on the selected cells and select ‘Copy’ from the context menu.
- Open a new Word document, right-click where you want to paste the copied cells, and select ‘Paste’ from the context menu.
You may need to adjust the formatting of the copied data to fit in with the formatting of your Word document, but this method allows you to quickly and easily copy data from Excel to Word.
 Convert Numbers to Text in Excel
Convert Numbers to Text in Excel
Excel has a built-in function for converting numbers to text, which can be useful if you need to display monetary values or any other numeric data as text.
- Open the Excel file that contains the numbers that you want to convert to text.
- In the cell where you want the text to appear, enter the following formula:
=TEXT(number, format_text) - Replace ‘number’ with the cell reference of the cell containing the number that you want to convert, and replace ‘format_text’ with the format that you want the text to appear in. For example, ‘USD’ for currency format.
This will convert the number to text in the specified format, and you can then copy and paste the text to a Word document if needed.
 Convert Excel to PDF
Convert Excel to PDF
Converting an Excel file to PDF can be useful if you want to send a document to someone who may not have Excel installed, or if you want to ensure that the formatting of your document remains intact across different devices.
- Open the Excel file that you want to convert to PDF.
- Go to ‘File’ and select ‘Save As’.
- Select ‘PDF (*.pdf)’ from the ‘Save as type’ drop-down menu, and choose a location to save the PDF file.
This will save the Excel file as a PDF, and you can then share the PDF with others or print it out as needed.
 Convert PDF to Excel
Convert PDF to Excel
Converting a PDF file to Excel can be useful if you have data in a PDF that you need to manipulate or analyze in Excel.
- There are various online tools and software that can convert PDF files to Excel, such as Adobe Acrobat Pro DC, Nitro Pro, and Smallpdf. Research which option best suits your needs and budget.
- Upload the PDF file to the program or tool that you chose.
- Follow the prompts to convert the PDF to an Excel file.
Keep in mind that the converted Excel file may require some manual formatting and cleanup, but this method allows you to quickly and easily transfer data from a PDF to Excel.
Frequently Asked Questions
1. Can I convert multiple files at once in Word or Excel?
Yes, you can use the ‘batch processing’ functionality in Word and Excel to convert multiple files at once. This allows you to save time and avoid having to convert each file individually.
2. How can I password-protect my Word or Excel file?
You can password-protect your Word or Excel file by going to ‘File’ > ‘Info’ > ‘Protect Document/Workbook’ > ‘Encrypt with Password’. This will prompt you to enter a password, which will be required to open the file.
By following these tips and tricks, you can make the most out of Word and Excel and ensure that your documents are formatted correctly and efficiently. Remember to always keep your files organized and backed up, and don’t be afraid to experiment with new features and functionality to enhance your work.
 Cara Membuat DAFTAR ISI Otomatis di MS Word 2003
Cara Membuat DAFTAR ISI Otomatis di MS Word 2003 Convert Excel to Word
Convert Excel to Word Convert Numbers to Text in Excel
Convert Numbers to Text in Excel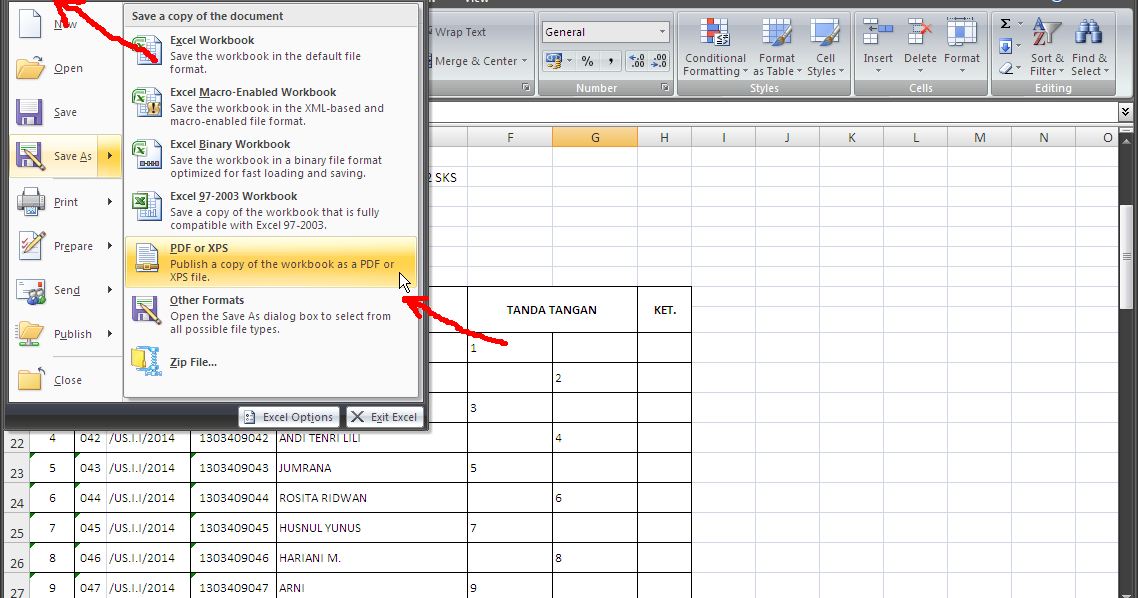 Convert Excel to PDF
Convert Excel to PDF Convert PDF to Excel
Convert PDF to Excel