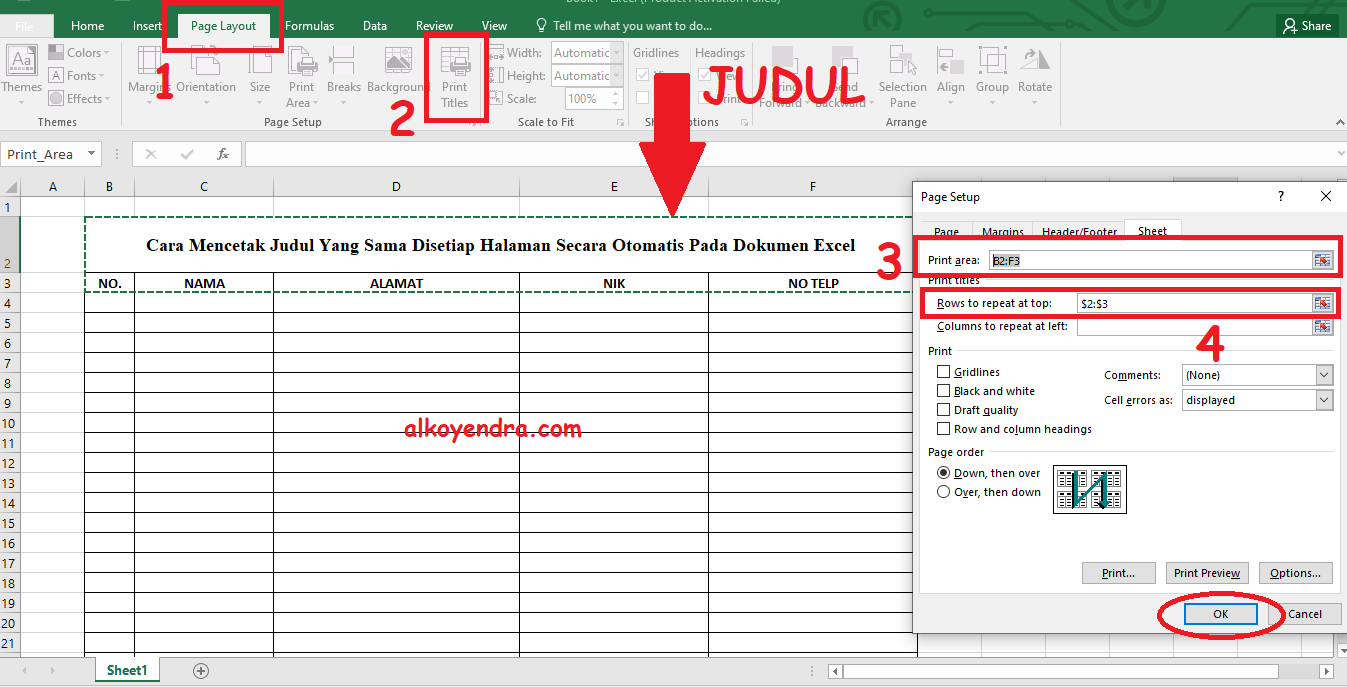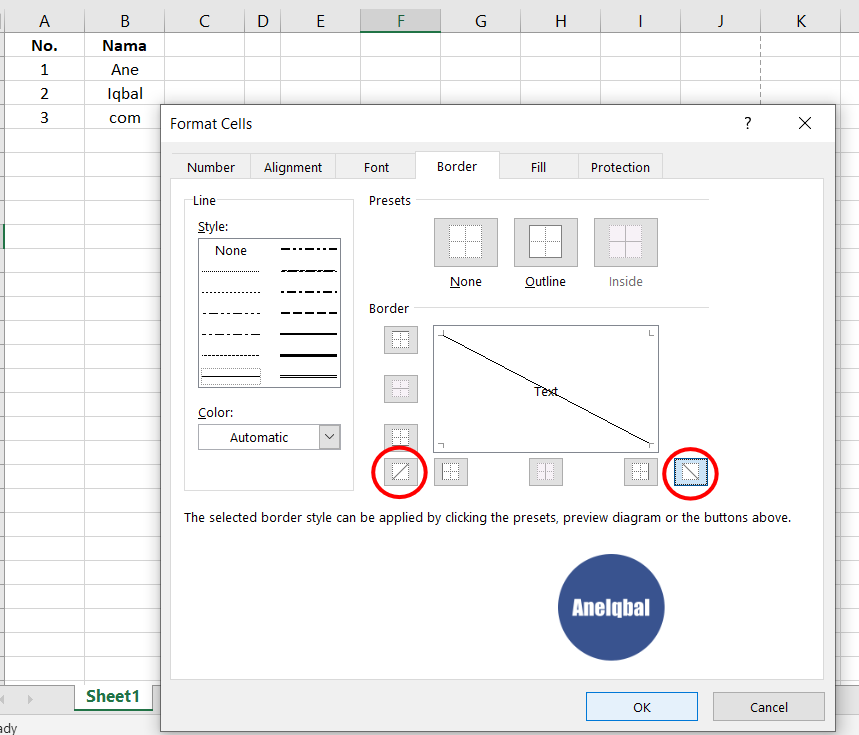Buat judul pada kolom Excel merupakan hal yang penting bagi para pengguna Excel. Dengan membuat judul, maka informasi pada tabel akan lebih mudah dipahami dan diidentifikasi. Bagaimana cara membuat judul di Excel? Berikut ini ulasan cara membuat judul di Excel yang bisa kamu coba.
Cara Buat Judul di Excel
Sebelum memulai cara membuat judul di Excel, pastikan dahulu bahwa file Excel yang kamu buka telah disimpan dan terbuka. Berikut ini langkah-langkah cara membuat judul di Excel:
- Pertama-tama, buka program Excel pada laptop atau komputer kamu. Setelah itu, buat tabel yang ingin kamu beri judul.
- Pilih row di atas tabel. Row ini akan menjadi baris judul yang akan dibuat.
- Tulislah judul yang kamu inginkan pada row yang telah dipilih. Misalnya, kamu ingin memberi judul pada kolom A, maka tulislah judul pada row A1.
- Selanjutnya, pilihlah semua kolom atau baris pada sheet yang ingin di beri judul.
- Klik pada menu “Formula” di atas sheet, kemudian pilih “Define Name”.
- Akan muncul pop up bertuliskan “New Name”. Pada kolom “Name”, tuliskan nama judul yang akan dibuat. Pada kolom “Scope”, pilihlah “Workbook”. Lalu, pada kolom “Refers to”, pilih rentang seluruh kolom atau baris yang telah kamu pilih sebelumnya.
- Klik ok dan judul yang kamu buat telah selesai.
Cara Membuat Judul Tabel Tetap Tampil di Excel
Selain membuat judul pada kolom, kamu juga bisa membuat judul tabel tetap tampil di Excel sehingga Judul tabel akan tetap terlihat saat kamu menggulirkan tabel. Kapanpun kamu menggulirkan tabel, judul akan tetap terlihat pada sisi atas worksheet.
Berikut ini langkah-langkah cara membuat judul tabel tetap tampil di Excel:
- Buka program Excel pada laptop atau komputer kamu. Setelah itu, buat tabel yang ingin kamu beri judul.
- Pilih row di atas tabel, kemudian klik kanan pada baris tersebut dan pilih “Freeze Panes”.
- Setelah itu, pilihlah row yang ingin tetap ditampilkan sebagai judul.
- Setelah memilih row yang diinginkan, klik kanan pada row tersebut dan pilih “Freeze Panes”.
- Judul tabel telah selesai dibuat dan akan tetap terlihat pada sisi atas worksheet.
Cara Agar Judul Muncul Halaman Berikutnya Saat Di Print
Saat mencetak tabel pada Excel, ternyata judul tabel hilang pada halaman berikutnya. Hal ini tentunya akan mengurangi kualitas hasil cetak tabel yang telah dibuat. Maka dari itu, kamu bisa mencoba cara agar judul muncul halaman berikutnya saat di print berikut ini:
- Pilihlah kolom atau baris yang ingin kamu cetak dan judul tabel yang telah kamu buat.
- Klik pada menu “Page Layout” pada sheet dan pilih “Print Titles”.
- Pada kolom “Rows to repeat at top”, klik pada ikon seleksi dan pilihlah baris yang akan diulang pada setiap halaman.
- Pada kolom “Columns to repeat at left”, klik pada ikon seleksi dan pilihlah kolom yang akan diulang pada setiap halaman.
- Judul tabel akan muncul di halaman berikutnya saat di print.
Cara Menghapus Author Di Excel Terbaru
Ketika kamu membuka file Excel, kamu mungkin akan menemukan bagian author pada file tersebut. Bagian ini menunjukkan siapa yang membuat file tersebut. Terkadang, kamu ingin menghapus author pada file Excel. Berikut ini langkah-langkah cara menghapus author di Excel terbaru:
- Bukalah program Excel pada laptop atau komputer kamu
- Pilih file yang akan dihapus author-nya
- Klik pada File dan pilih “Info”
- Di bagian Info, kamu akan menemukan bagian Properties dan Properties pane
- Pada bagian Properties, kamu akan menemukan nama author dan waktu terakhir file tersebut diedit.
- Klik pada “Remove Personal Information” pada Properties Pane
- Pada pop-up yang muncul, kamu bisa memilih “Remove the following properties from this file” dan kemudian centanglah bagian “Author”
- Klik “Ok” dan author pada file Excel telah berhasil dihapus
Cara Membuat Garis di Excel (Garis Kolom dan Baris)
Seringkali, kita ingin memberi tanda pada kolom atau baris yang tertentu pada tabel Excel dengan cara membuat garis. Ada beberapa cara membuat garis di Excel, antara lain garis horizontal, garis vertikal, atau watermark. Berikut ini adalah cara membuat garis di Excel:
- Buka program Excel pada laptop atau komputer kamu. Setelah itu, buat tabel yang ingin kamu beri garis.
- Pilihlah kolom atau baris yang akan diberi garis. Contohnya, jika kamu ingin memberi garis pada kolom A, maka pilihlah kolom A.
- Klik pada menu “Home” dan pilihlah “Cell Styles”.
- Kemudian, pilihlah gaya garis yang ingin kamu berikan pada kolom atau baris tersebut.
- Garismu telah berhasil dibuat.
- Cara lain untuk membuat garis di Excel adalah dengan menggunakan garis miring atau watermark. Pilih insert pada Ribbon. Lalu, klik “Shape” dan pilih bentuk garis yang kamu inginkan dan tarik bentuk tersebut saat di layout sheet.
FAQ
Apa saja jenis garis yang bisa dibuat di Excel?
Ada beberapa jenis garis yang bisa dibuat di Excel, seperti garis horizontal, garis vertikal, garis miring, dan garis atas bawah.
Bisakah judul tabel tetap tampil pada saat menggulirkan tabel di Excel?
Ya, kamu bisa membuat judul tabel tetap tampil pada saat menggulirkan tabel di Excel dengan memilih row pada sisi atas tabel kemudian klik kanan dan pilih “Freeze Panes”.
Video Youtube Cara Buat Judul di Excel
Berikut ini adalah video Youtube yang bisa kamu tonton sebagai bahan referensi dalam membuat judul di Excel: