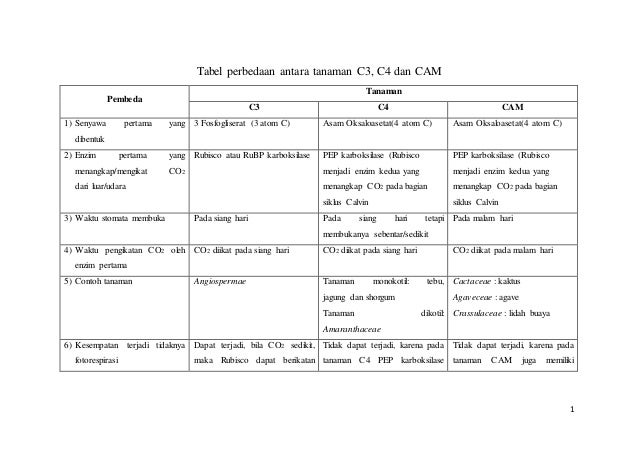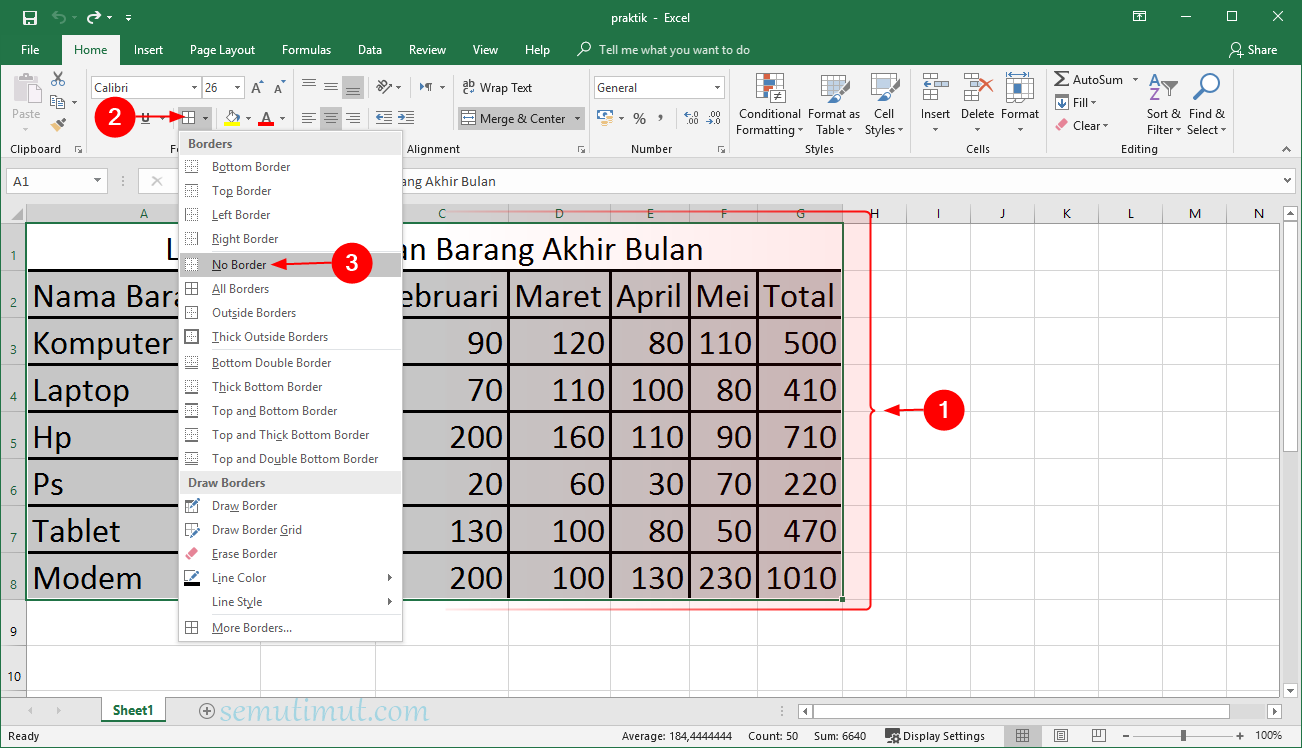Dapatkan Informasi Penting Mengenai Tabel di Excel Berwarna Berikut Ini!
Jika Anda sering menggunakan Excel, tentunya sudah sering juga menggunakan tabel sebagai penyelesaian suatu permasalahan. Tabel di Excel dikatakan cukup mudah untuk dibuat, namun bagi sebagian orang hal ini masih terasa rumit untuk dikerjakan. Terlebih lagi jika tabel tersebut memiliki berbagai macam warna yang diinginkan. Nah, pada kesempatan kali ini kami akan memberikan informasi penting mengenai cara membuat tabel di Excel berwarna otomatis yang mudah untuk Anda praktikkan.
Perbedaan Tanaman C3, C4 dan CAM
Tahukah Anda mengenai perbedaan antara tanaman C3, C4 dan CAM? Meskipun ketiga jenis tanaman tersebut sama-sama memiliki kloroplas dan melakukan fotosintesis, namun perbedaannya terletak pada struktur sel dan jalur metabolisme yang digunakan untuk menyimpan karbon. Pada tanaman C3, fotosintesis dilakukan pada daun dan CO2 dikirimkan ke kloroplas untuk dimasukkan ke dalam siklus Calvin. Pada tanaman C4, daun dan sel lain melakukan fotosintesis dan CO2 disimpan sementara pada tempat penyimpanan sebelum masuk ke dalam siklus Calvin. Sedangkan pada tanaman CAM, fotosintesis dan CO2 penyimpanan terjadi saat siang hari dan karbon dioksidanya digunakan selama malam hari.
Soal Latihan Membuat Tabel di Excel
Setelah mengetahui perbedaan antara jenis-jenis tanaman tersebut, saatnya untuk mencoba cara membuat tabel di Excel yang berwarna otomatis. Berikut adalah langkah-langkahnya:
- Siapkan data yang akan dimasukkan ke dalam tabel. Pastikan data tersebut sudah terurut dan bersih dari kesalahan.
- Pilih sel yang akan dibuat tabel.
- Klik pada tab “Insert” dan pilih “Table”.
- Tentukan seberapa banyak kolom dan baris yang akan dibuat tabelnya.
- Pilih jenis tabel yang diinginkan dari daftar tabel yang tersedia.
- Tabel pun akan muncul di lembar kerja Excel.
- Jangan lupa atur warna dari tabel di bagian “Table Styles”.
Dengan mengikuti langkah-langkah tersebut, maka tabel yang Anda inginkan dengan berbagai macam warna akan tercipta dengan mudah.
Cara Membuat Tabel di Excel Berwarna Otomatis
Agar lebih mudah mempraktikkan cara membuat tabel di Excel berwarna otomatis, berikut adalah tutorial yang dapat Anda ikuti:
- Siapkan file Excel dan data yang akan dimasukkan ke dalam tabel.
- Pilih sel yang akan dibuat tabel dengan mengeklik pada sel tersebut.
- Klik pada tab “Table” dan pilih “New Table Style”.
- Pilih “Colorful” dari daftar gaya tabel di sebelah kiri lembar kerja.
- pilih warna pada bagian “Header Row” dan “Total Row”.
- Ketikkan nama untuk tabel yang dibuat pada bagian “Name”.
- Pilih bagian “Show Preview” untuk melihat hasil tabel berwarna di lembar kerja.
- Klik “OK” untuk menuju pada hasil tabel.
Selain menggunakan tabel prasetup, Anda juga dapat membuat tabel dengan warna otomatis secara manual dengan mengikuti langkah-langkah berikut:
- Siapkan file Excel dan data yang akan dimasukkan ke dalam tabel.
- Pilih sel yang akan dibuat tabel dengan mengeklik pada sel tersebut.
- Klik pada tab “Table” dan “New”.
- Tentukan seberapa banyak kolom dan baris pada tabel yang akan dibuat.
- Tentukan aksesoris dan tata letak dari tabel tersebut.
- Tentukan warna untuk setiap bagian pada tabel.
- Ketikkan nama untuk tabel pada bagian “Name”.
- Klik pada “OK” untuk membuat tabel.
Dengan mengikuti tutorial tersebut, maka Anda sudah dapat membuat tabel berwarna otomatis di Excel dengan mudah. Tidak membutuhkan waktu yang lama dan cukup mudah untuk dipraktikkan.
FAQ
Apa keuntungan dari menggunakan tabel di Excel?
Tabel di Excel sangat berguna untuk mempermudah pengolahan data. Dengan menggunakan tabel, Anda dapat mengurutkan data dengan cepat dan menemukan nilai atau informasi tertentu yang dibutuhkan dengan mudah. Selain itu, tabel juga dapat memberikan presentasi atau visualisasi yang baik sehingga memudahkan dalam mengambil keputusan.
Apakah saya dapat mengubah warna pada tabel Excel yang sudah dibuat sebelumnya?
Tentu saja. Anda dapat mengubah warna pada tabel Excel yang sudah dibuat. Caranya cukup mudah, pilih tabel yang ingin diubah warnanya, kemudian pilihlah bagian “Home” dan “Format As Table”. Pada bagian “Table Styles”, pilih warna yang ingin digunakan.
Video Tutorial
Berikut adalah video tutorial singkat mengenai cara membuat tabel di Excel berwarna otomatis yang dapat Anda praktikkan:
Dengan tutorial singkat dan mudah di atas, Anda sudah dapat membuat tabel di Excel yang berwarna otomatis sesuai dengan keinginan Anda. Selamat mencoba!