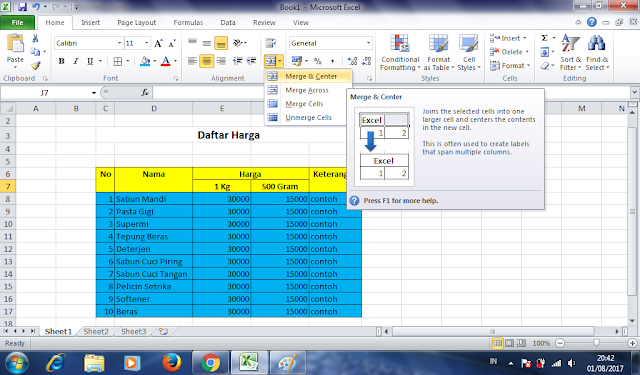Microsoft Excel adalah salah satu aplikasi pengolah data terpopuler di dunia. Dalam Excel, terdapat banyak fitur yang bisa membantu pengguna untuk melakukan pengolahan data secara efektif dan efisien. Salah satu fitur yang sering digunakan adalah tabel dan merge cell. Dalam artikel ini, kita akan membahas secara detail tentang cara merge cell dan fungsi dari merge cell sebagai salah satu fitur dalam Excel.
Cara Merge Cell di Excel
Merge cell pada Excel merupakan cara untuk menggabungkan beberapa sel menjadi satu sel yang lebih besar. Dengan cara ini, pengguna dapat membuat tampilan tabel menjadi lebih rapi dan mudah dibaca. Berikut adalah cara untuk merge cell pada Excel:
- Pilih sel yang ingin digabung. Anda dapat memilih beberapa sel yang bersebelahan dengan menahan tombol shift atau ctrl.
- Klik tombol merge and center pada toolbar di atas lembar kerja Anda. Tombol ini akan membuka opsi merge cell.
- Pilih opsi Merge Cells.
Anda juga dapat mengakses opsi merge cell di Excel dengan cara berikut:
- Klik kanan pada sel yang ingin digabung.
- Pilih opsi Format Cells pada menu yang muncul.
- Pilih opsi Alignment.
- Klik kotak Merge Cells, dan kemudian pilih opsi Merge Cells.
Cara merge cell pada Excel sangat mudah dan cukup simpel, namun bagi pemula, fitur ini mungkin terasa sulit. Oleh karena itu, cobalah latihan merge cell pada Excel dengan beberapa contoh tabel untuk memperlihatkan bagaimana cara penggunaannya dalam situasi yang berbeda-beda.
Fungsi Merge Cell dalam Excel
Merge cell pada Excel dapat memiliki beberapa fungsi. Berikut adalah beberapa fungsi merge cell pada Excel:
Membuat Tampilan Tabel yang Lebih Rapi
Dengan menggunakan fitur merge cell, pengguna dapat membuat tabel pada Excel menjadi lebih rapi dan mudah dibaca. Misalnya, bila Anda ingin menunjukkan data pada bulan Januari hingga Maret pada satu tabel, Anda dapat menggabungkan tiga sel untuk membuat satu sel yang lebih besar. Cara ini akan membuat tampilan tabel menjadi lebih terstruktur dan efektif.
Contoh:
Memudahkan Pemformatan Cetak
Dalam beberapa kasus, pengguna Excel mungkin ingin mencetak tabel atau lembar kerja untuk tujuan presentasi atau dokumentasi. Dalam situasi ini, fitur merge cell dapat sangat berguna karena mempermudah pemformatan cetak. Tanpa merge cell, tampilan tabel pada cetakan mungkin akan terlihat terpecah-pecah dan kurang profesional.
Contoh:
FAQ
1. Bisakah saya membatalkan merge cell yang sudah saya lakukan?
Jawab: Ya, Anda dapat membatalkan merge cell yang sudah Anda lakukan pada Excel dengan menggunakan opsi unmerge cell. Caranya dapat dilakukan sebagai berikut:
- Pilih sel yang sudah digabung.
- Klik kanan pada pilihan.
- Pilih opsi Unmerge Cells untuk membatalkan gabungan.
2. Apakah saya dapat menghasilkan file PDF dari tabel Excel yang sudah menggunakan Merge Cell?
Jawab: Ya, Anda dapat menghasilkan file PDF dari tabel Excel yang sudah menggunakan Merge Cell. Caranya sangat mudah. Anda hanya perlu membuka excel file Anda, kemudian pilih Print. Pada bagian Printer, pilih PDF Printer dan klik Print. Sekarang, Anda sudah berhasil menghasilkan file PDF dari tabel Excel yang sudah digabung.
Video Cara Merge & Center Tabel di Excel
Untuk lebih memudahkan dalam memahami cara merge cell pada Excel, Anda bisa menyimak video tutorial berikut ini:
Kesimpulan
Dalam artikel ini, kita telah membahas bagaimana cara untuk melakukan merge cell pada Excel dan juga beberapa fungsi dari fitur merge cell pada Excel. Dengan menggunakan fitur merge cell, pengguna dapat membuat tampilan tabel yang lebih rapi dan efektif, serta memudahkan pemformatan cetak. Untuk mempelajari tentang cara mengimplementasikan merge cell pada Excel lebih detail dan proses lainnya, Anda dapat mengikuti tutorial online dan melakukan latihan secara terus-menerus.