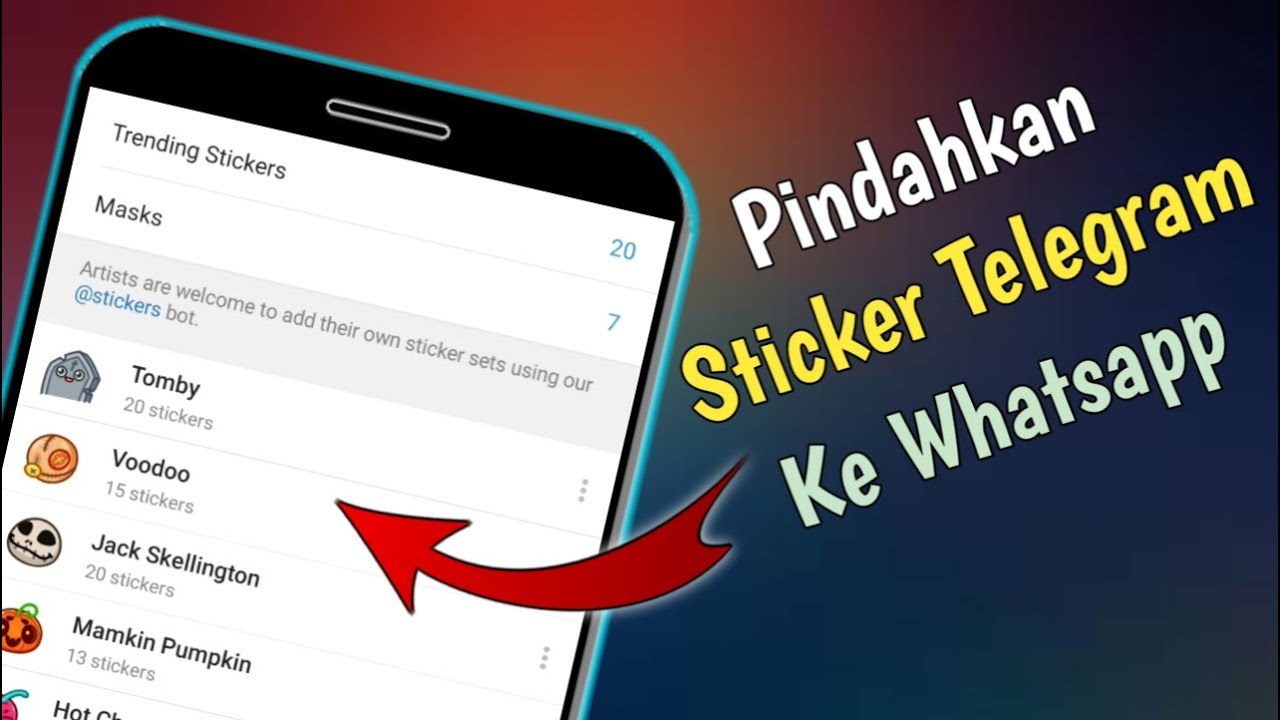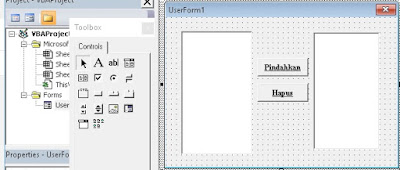Memindahkan file atau data dari satu perangkat ke perangkat lain adalah kegiatan yang sering dilakukan oleh banyak orang setiap harinya. Namun, terkadang ada beberapa kesulitan yang dihadapi dalam melakukannya, terutama bagi mereka yang belum terbiasa dengan teknologi. Oleh karena itu, dalam artikel ini akan dibahas beberapa cara yang dapat dilakukan untuk memindahkan data dari satu perangkat ke perangkat lain. Baik itu dari perangkat mobile ke laptop, maupun sebaliknya.
Cara Memindahkan Penyimpanan Internal Ke Kartu Sd
Salah satu cara yang dapat dilakukan untuk memindahkan data dari perangkat mobile ke laptop adalah dengan memindahkan penyimpanan internal ke kartu SD. Tujuannya adalah untuk memperluas penyimpanan pada perangkat mobile, sehingga pengguna dapat menyimpan lebih banyak file dan data pada perangkat tersebut.
Berikut ini adalah langkah-langkahnya:
- Pertama-tama, pastikan kartu SD sudah terpasang pada perangkat mobile. Buka menu “Pengaturan”, dan cari opsi “Penyimpanan”.
- Setelah masuk ke menu “Penyimpanan”, pilih opsi “Memori Internal”. Kemudian, pilih opsi “Pindahkan Data ke Kartu SD”.
- Pilih file atau data yang ingin dipindahkan ke kartu SD, kemudian klik tombol “Pindahkan ke Kartu SD”.
Dengan mengikuti langkah-langkah di atas, pengguna dapat dengan mudah memindahkan file atau data dari penyimpanan internal ke kartu SD pada perangkat mobile. Selain itu, hal ini juga bermanfaat untuk memperluas penyimpanan pada perangkat mobile dan mengoptimalkan kinerja perangkat tersebut.
Cara Memindahkan Stiker Telegram ke Whatsapp Tanpa Aplikasi
Selain memindahkan data dari perangkat mobile ke laptop, pengguna juga dapat memindahkan stiker dari aplikasi Telegram ke aplikasi Whatsapp dengan mudah. Berikut ini adalah langkah-langkahnya:
- Pertama-tama, buka aplikasi Telegram dan pilih salah satu stiker yang ingin dipindahkan ke Whatsapp.
- Klik tombol “Bagikan” pada stiker tersebut, kemudian pilih opsi “Simpan ke Galeri”.
- Buka aplikasi Whatsapp dan buka chat dengan teman atau keluarga yang ingin diberikan stiker tersebut.
- Klik tombol “Tambahkan File” pada chat, dan pilih stiker yang telah disimpan ke galeri.
Dengan mengikuti langkah-langkah di atas, pengguna dapat dengan mudah memindahkan stiker dari aplikasi Telegram ke aplikasi Whatsapp tanpa menggunakan aplikasi tambahan. Hal ini sangat bermanfaat bagi mereka yang ingin menggunakan stiker secara efektif pada aplikasi Whatsapp.
Cara Mengfungsikan Rumus SUM Secara Otomatis Pada Microsoft Excel
Microsoft Excel adalah salah satu program aplikasi yang sering digunakan oleh banyak orang, terutama dalam melakukan perhitungan data atau angka. Salah satu rumus yang sering digunakan dalam Excel adalah rumus SUM. Namun, terkadang ada kesulitan dalam menggunakannya secara otomatis. Oleh karena itu, berikut ini adalah cara menggunakannya secara otomatis:
- Pertama-tama, buka file Excel yang ingin dihitung menggunakan rumus SUM secara otomatis.
- Pilih sel atau kolom yang ingin dihitung, kemudian klik kanan dan pilih opsi “Format Cells”.
- Pada menu “Format Cells”, pilih opsi “Number”. Kemudian, pada bagian “Category”, pilih opsi “Custom”.
- Setelah memilih opsi “Custom”, masukkan format yang diinginkan pada kolom “Type”. Misalnya, untuk mendapatkan hasil jumlah secara otomatis, masukkan format “0;0;-“.
- Setelah melakukan langkah-langkah di atas, sel atau kolom yang telah dipilih akan menghitung secara otomatis menggunakan rumus SUM.
Dengan mengikuti langkah-langkah di atas, pengguna dapat dengan mudah menghitung data atau angka menggunakan rumus SUM secara otomatis pada Microsoft Excel. Hal ini sangat bermanfaat bagi mereka yang sering menggunakan program aplikasi ini dalam melakukan perhitungan data atau angka.
Cara Memindahkan Data Dari ListBox ke ListBox yang Lain
Selain itu, dalam Microsoft Excel juga terdapat fitur ListBox yang sangat berguna dalam mengelola data atau angka. Namun, terkadang ada kesulitan dalam memindahkan data dari satu ListBox ke ListBox yang lain. Berikut ini adalah cara untuk melakukannya:
- Pertama-tama, buka file Excel yang ingin digunakan ListBoxnya.
- Pada menu “Developer”, pilih opsi “Insert”. Kemudian, pilih opsi “ListBox” pada bagian “ActiveX Control”.
- Setelah itu, klik kanan pada ListBox, dan pilih opsi “Properties”. Kemudian, ubah “ListFillRange” sesuai dengan data atau angka yang ingin ditampilkan pada ListBox.
- Lakukan langkah-langkah di atas untuk membuat ListBox yang lain. Gunakan opsi “Copy” dan “Paste” pada ListBox yang pertama untuk membuat ListBox yang kedua dan seterusnya.
- Untuk memindahkan data dari ListBox yang satu ke ListBox yang lain, pilih data atau angka pada ListBox yang awal, kemudian klik dan tahan pada mouse sampai data atau angka tersebut terpilih. Selanjutnya, seret dan lepas pada ListBox yang lain.
Dengan mengikuti langkah-langkah di atas, pengguna dapat dengan mudah memindahkan data dari satu ListBox ke ListBox yang lain. Hal ini sangat bermanfaat bagi mereka yang sering melakukan pengolahan data atau angka dalam Microsoft Excel.
Cara Memindahkan File Dari HP Ke Laptop Mudah dan Praktis
Terakhir, cara memindahkan file dari HP ke laptop juga menjadi hal yang sering dicari oleh banyak orang. Berikut ini adalah cara yang dapat dilakukan untuk memindahkan file dari HP ke laptop dengan mudah:
- Pertama-tama, pastikan kedua perangkat terhubung dengan jaringan wifi yang sama.
- Buka file manager pada HP, dan pilih file atau data yang ingin dipindahkan ke laptop.
- Klik tombol “Bagikan”, dan pilih opsi “Lainnya”.
- Setelah itu, pilih opsi “Jaringan Wifi”, kemudian “Scan QR Code”.
- Untuk mengakses file yang telah dipindahkan ke laptop, buka browser dan masukkan alamat IP yang ditampilkan pada HP.
Dengan mengikuti langkah-langkah di atas, pengguna dapat dengan mudah memindahkan file atau data dari perangkat HP ke laptop. Selain itu, cara ini juga sangat praktis dan efisien, sehingga dapat mempercepat proses transfer file dari satu perangkat ke perangkat lain.
FAQ
Apakah semua perangkat dapat dilakukan transfer data?
Ya, semua perangkat yang telah terhubung ke jaringan wifi yang sama dapat melakukannya.
Apakah ada cara lain untuk mengirim file dari HP ke laptop?
Ya, selain menggunakan jaringan wifi, pengguna juga dapat melakukan transfer data melalui kabel USB atau menggunakan aplikasi pihak ketiga seperti SHAREit atau Xender.