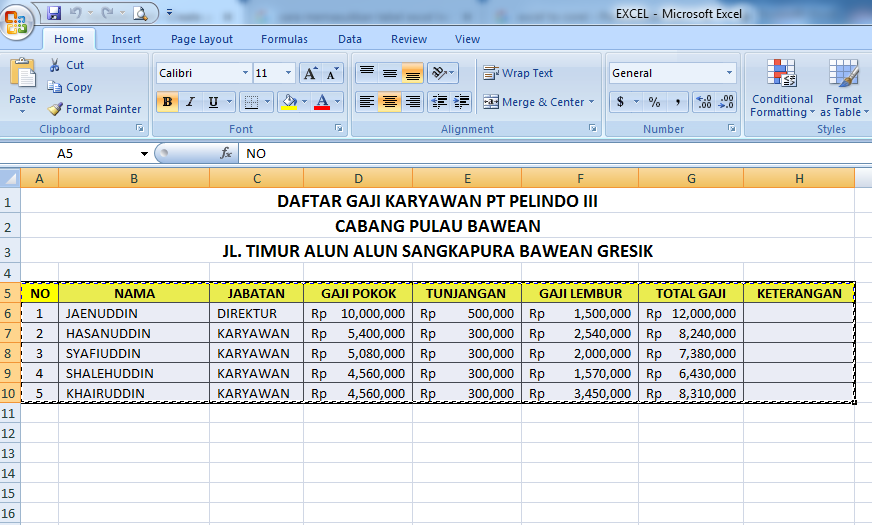Excel is a powerful tool for organizing and analyzing data. However, sometimes you need to take that data out of Excel and use it in other applications like websites or PowerPoint presentations. In this article, we will explore the various ways to transfer data from Excel to other applications.
Cara Kilat Memasukkan Data Excel ke Website
Have you ever needed to display Excel data on a website? If so, you may have found that copying and pasting tables from Excel into a website can be a time-consuming and tedious process. Fortunately, there is an easier way.
One method for quickly transferring Excel data to a website is to convert the Excel data to HTML using an Excel add-in called Excel to HTML. Once the data is converted to HTML, it can be easily copied and pasted into a website.
To use Excel to HTML, simply follow these steps:
- Download and install the Excel to HTML add-in from Microsoft’s website.
- Open the Excel file containing the data you want to transfer.
- Click the “Excel to HTML” button on the Excel ribbon.
- Choose the settings for the HTML file, such as the table style and whether or not to include borders.
- Click “Export”, and the Excel data will be converted to HTML.
- Open the HTML file in a web browser, select the table, and copy it.
- Paste the table into the desired location on your website.
With Excel to HTML, you can quickly and easily transfer Excel data to a website without the need for tedious copying and pasting.
Cara Memasukkan Tabel Excel Ke Corel Draw Dengan Mudah
Corel Draw is a popular graphic design software used by many professionals to create stunning graphics and layouts. When working with a large amount of data or complex tables, it can be helpful to import a table directly from Excel into Corel Draw. Fortunately, Corel Draw makes it easy to import Excel data directly into your design.
To import a table from Excel into Corel Draw, simply follow these steps:
- Open your Corel Draw project.
- Select “File” and then “Import” from the top menu.
- Select the Excel file containing the table you want to import.
- Select the sheet containing the table you want to import.
- Select the table and click “Import”.
- The table will be imported into your Corel Draw project, where you can further customize it.
With Corel Draw, you can easily import data from Excel and use it to create stunning designs and layouts.
Cara Akses File Excel yang Tidak Bisa Diedit
Have you ever encountered an Excel file that was marked as “read-only”, preventing you from making any changes to the data? This can be frustrating, especially if you need to make edits to the file. Fortunately, there are several ways to access and edit read-only Excel files.
One method for accessing and editing read-only Excel files is to enable editing mode. To enable editing mode, simply follow these steps:
- Open the Excel file you want to edit.
- Click the “File” tab on the Excel ribbon.
- Click “Info” on the left-hand menu.
- Click “Enable Editing” in the yellow bar at the top of the page.
Once you have enabled editing mode, you can make changes to the Excel file as needed.
FAQ
Q: Can I transfer data from Excel to PowerPoint?
Yes, you can transfer data from Excel to PowerPoint. One method is to copy and paste the data directly from Excel into PowerPoint. Simply select the cells containing the data in Excel, right-click, and select “Copy”. Then, switch to the PowerPoint presentation where you want to insert the data and right-click where you want to insert it. Select “Paste” and the data will be inserted into PowerPoint.
Q: How can I include a YouTube video in my PowerPoint presentation?
To include a YouTube video in your PowerPoint presentation, simply follow these steps:
- Go to the YouTube video you want to include in your presentation.
- Click “Share” below the video.
- Click “Embed”.
- Copy the HTML code provided.
- Go to your PowerPoint presentation and select the slide where you want to insert the video.
- Select the “Insert” tab on the PowerPoint ribbon.
- Click “Video” and then “Online Video”.
- Paste the HTML code you copied from YouTube into the “From a Video Embed Code” field.
- Click “Insert” and the YouTube video will be inserted into your PowerPoint presentation.
In conclusion, there are several ways to transfer data from Excel to other applications like websites or PowerPoint. Whether you need to quickly copy a table, import data into a graphic design program, or edit a read-only Excel file, there is a method for your needs. With these tips and tricks, you can make the most of your data and streamline your workflow.