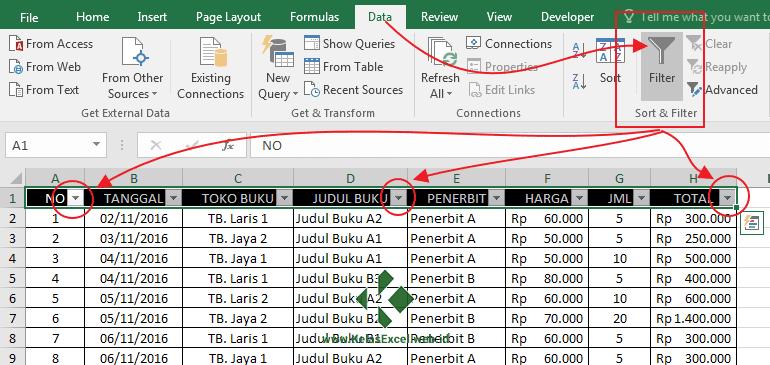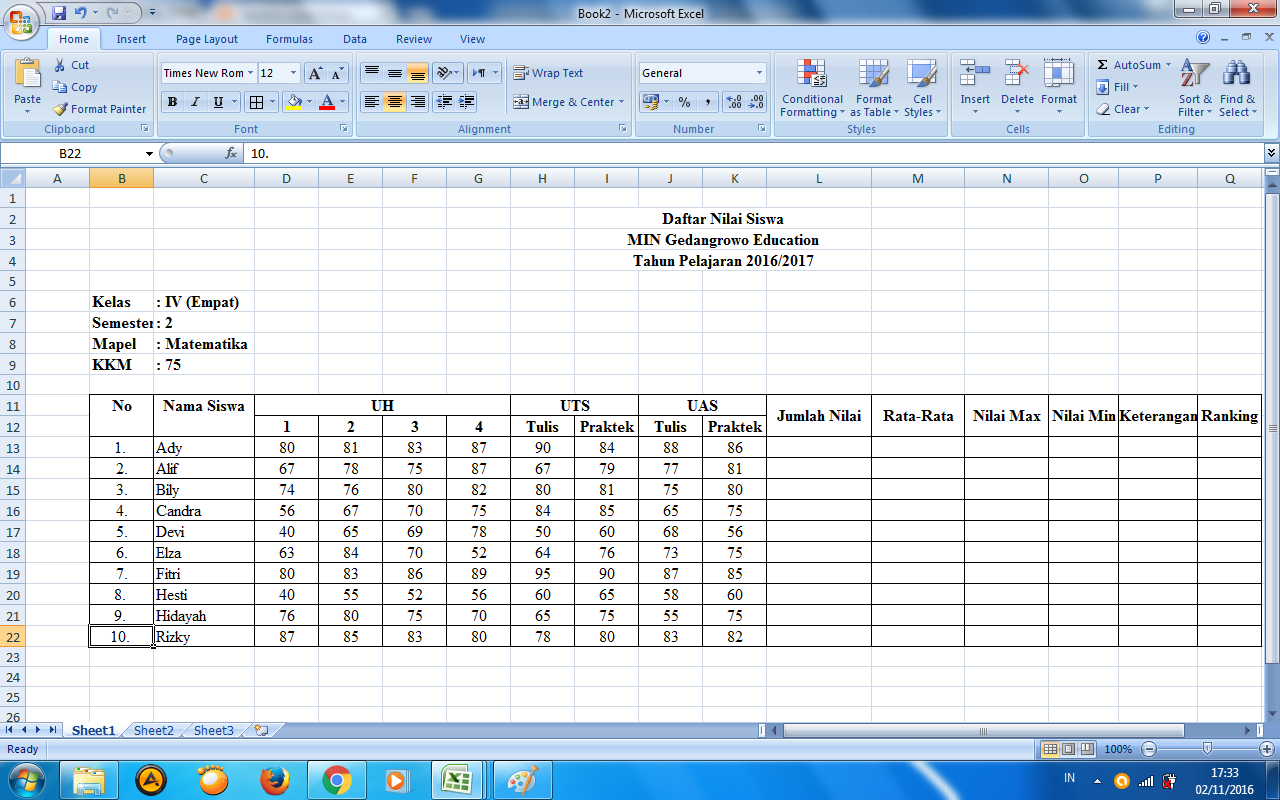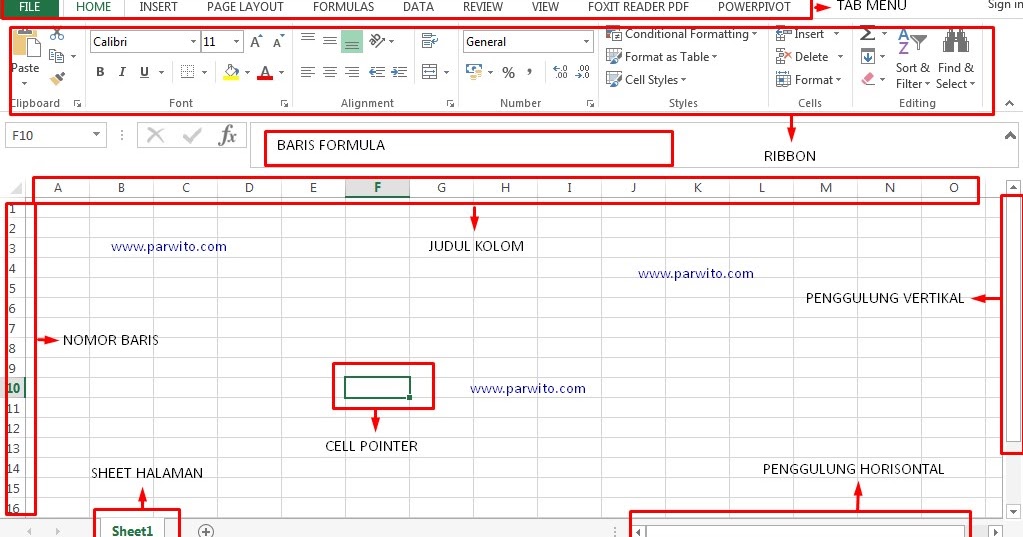Microsoft Excel adalah salah satu program spreadsheet yang sangat populer digunakan oleh banyak orang. Program ini sangat berguna bagi semua orang, mulai dari pelajar, mahasiswa, hingga pengusaha. Excel memungkinkan pengguna untuk membuat dan mengelola data dengan sangat mudah dan efektif. Salah satu fitur yang sangat berguna di Excel adalah fitur “autofilter” atau filter otomatis. Dalam artikel ini, kita akan membahas cara menggunakan fitur ini untuk menampilkan data tertentu dan merekap nilai dengan mudah di Excel.
Cara Menampilkan Data Tertentu dengan Fitur Autofilter
Autofilter adalah fitur di Excel yang memungkinkan pengguna untuk menampilkan data tertentu dari sebuah daftar. Misalnya, jika Anda memiliki daftar nilai siswa di kelas dan ingin menampilkan semua nilai di atas 80, Anda dapat menggunakan fitur autofilter untuk menampilkan hanya nilai-nilai tersebut.
Berikut adalah langkah-langkah untuk menggunakan fitur autofilter di Excel:
- Buka file Excel yang berisi daftar data yang ingin Anda filter.
- Pilih kolom yang ingin Anda filter.
- Buka tab “Data” di menu utama Excel.
- Klik tombol “Filter” di sebelah kanan.
- Akan muncul tanda panah pada sel di atas kolom yang Anda pilih, klik tanda panah tersebut dan pilih “Filter by Value” atau “Filter by Colour” tergantung pada jenis data yang akan Anda filter.
- Pilih kategori yang ingin Anda filter atau masukkan nilai yang ingin Anda cari.
- Akan muncul daftar data yang telah difilter.
- Anda dapat menyimpan daftar data yang telah difilter sebagai file terpisah dengan memilih “Export” atau “Save as”
Sekarang Anda telah berhasil menggunakan fitur autofilter di Excel untuk menampilkan data tertentu. Fitur ini sangat berguna dalam mengelola data Anda, terutama jika Anda memiliki daftar yang panjang dan ingin menampilkan hanya data tertentu saja.
Autofilter Excel: Panduan Cara Filter Data di Excel
Autofilter di Excel juga berguna untuk menampilkan data yang terpisah berdasarkan kategori tertentu. Misalnya, jika Anda memiliki daftar karyawan dan ingin menampilkan hanya karyawan yang berasal dari kota Jakarta, Anda dapat menggunakan fitur autofilter untuk menampilkannya.
Berikut adalah langkah-langkah untuk menggunakan fitur autofilter di Excel untuk menampilkan data berdasarkan kategori:
- Buka file Excel yang berisi daftar data yang ingin Anda filter.
- Pilih kolom yang ingin Anda filter.
- Buka tab “Data” di menu utama Excel.
- Klik tombol “Filter” di sebelah kanan.
- Akan muncul tanda panah pada sel di atas kolom yang Anda pilih, klik tanda panah tersebut dan pilih “Filter by Value” atau “Filter by Colour” tergantung pada jenis data yang akan Anda filter.
- Pilih “Filter by Categories” atau “Filter by Condition” tergantung pada jenis data yang akan Anda filter.
- Akan muncul daftar kategori atau kondisi yang dapat Anda gunakan untuk menyaring data.
- Pilih kategori atau masukkan kondisi yang ingin Anda gunakan sebagai filter.
- Akan muncul daftar data yang telah difilter.
Anda dapat menyimpan daftar data yang telah difilter sebagai file terpisah dengan memilih “Export” atau “Save as”.
Cara Menggunakan Filter data di Excel
Cara menggunakan fitur autofilter di Excel sebenarnya sangat mudah dan sederhana. Namun, untuk benar-benar memanfaatkan fitur ini dengan maksimal, sebaiknya Anda juga mengetahui beberapa tips dan trik terkait penggunaan fitur autofilter ini.
Berikut adalah beberapa tips dan trik untuk menggunakan fitur autofilter di Excel:
- Anda dapat menggunakan fitur keyboard “Ctrl+Shift+L” untuk mengaktifkan dan menonaktifkan fitur autofilter.
- Anda juga dapat menggunakan fitur menu “Custom Filter” untuk membuat filter yang lebih spesifik dan sesuai dengan kebutuhan Anda.
- Anda dapat menyaring data Anda berdasarkan beberapa kriteria sekaligus dengan menggunakan fitur “Filter by Multiple Conditions”.
- Jika Anda ingin menampilkan data yang sama di beberapa lembar kerja di Excel, gunakan fitur autofilter di satu lembar kerja dan salin hasilnya ke lembar kerja lain.
Cara Mudah Merekap Nilai Menggunakan MS.EXCEL
Excel juga sangat berguna dalam merekap nilai dan menghitung rata-rata, median, dan modus nilai. Dalam dunia pendidikan, Excel sangat populer digunakan untuk mengelola nilai siswa dan memonitor perkembangan siswa dari waktu ke waktu.
Berikut adalah langkah-langkah untuk merekap nilai menggunakan MS.EXCEL:
- Buka file Excel baru dan masukkan nama siswa dan nilai-nilainya
- Pilih baris dan kolom yang berisi nilai-nilai tersebut.
- Buka tab “Data” di menu utama Excel.
- Klik tombol “Filter” di sebelah kanan.
- Akan muncul tanda panah pada sel di atas kolom yang Anda pilih, klik tanda panah tersebut dan pilih “Sort & Filter”
- Pilih “Sort A to Z” atau “Sort Z to A” tergantung pada urutan nilai yang Anda inginkan.
- Akan muncul daftar nilai yang telah disortir.
- Klik sel yang kosong di bawah daftar nilai dan masukkan rumus “AVERAGE” atau “MEDIAN” atau “MODE” tergantung pada jenis angka yang ingin Anda hitung.
- Pilih daftar nilai yang ingin Anda hitung.
- Akan muncul hasil perhitungan nilai.
Anda dapat menambahkan grafik atau diagram untuk menampilkan hasil perhitungan nilai Anda secara visual.
Cara Mudah Belajar Dan Mengenal Lembar Kerja Microsoft Excel
Microsoft Excel memiliki banyak sekali fitur dan fungsionalitas yang sangat berguna bagi penggunanya. Namun, jika Anda baru mengenal Excel, Anda mungkin memerlukan beberapa panduan dan tips untuk memaksimalkan penggunaannya. Berikut adalah beberapa tips dan trik untuk belajar dan mengenal lembar kerja Excel:
- Pahami menu utama Excel dan ikon-ikon yang digunakannya. Ada banyak sekali opsi dan ikon di Excel, namun jika Anda memahami menu utama dan ikon-ikonnya, Anda akan dapat lebih mudah memahami fungsionalitasnya.
- Baca panduan penggunaan Excel dan buku-buku referensi. Meskipun Excel cukup mudah digunakan, namun jika Anda ingin memaksimalkan penggunaannya, Anda perlu membaca panduan dan buku-buku referensi untuk memperdalam pengetahuan Anda.
- Gunakan video tutorial dan kursus online. Ada banyak sekali video tutorial dan kursus online yang tersedia untuk belajar Excel. Anda dapat belajar Excel secara mandiri dan mempraktikkannya secara langsung di lembar kerja Excel Anda.
- Bergabunglah dengan forum atau komunitas Excel. Bergabung dengan forum atau komunitas Excel dapat membantu Anda dalam memecahkan masalah dan memaksimalkan penggunaan Excel. Anda dapat bertanya dan berbagi pengalaman dengan pengguna Excel lainnya di seluruh dunia.
FAQ
1. Apa itu fitur autofilter di Excel?
Autofilter adalah fitur di Excel yang memungkinkan pengguna untuk menampilkan data tertentu dari sebuah daftar.
2. Apa saja trik dan tips untuk menggunakan fitur autofilter di Excel?
- Anda dapat menggunakan fitur keyboard “Ctrl+Shift+L” untuk mengaktifkan dan menonaktifkan fitur autofilter.
- Anda juga dapat menggunakan fitur menu “Custom Filter” untuk membuat filter yang lebih spesifik dan sesuai dengan kebutuhan Anda.
- Anda dapat menyaring data Anda berdasarkan beberapa kriteria sekaligus dengan menggunakan fitur “Filter by Multiple Conditions”.
- Jika Anda ingin menampilkan data yang sama di beberapa lembar kerja di Excel, gunakan fitur autofilter di satu lembar kerja dan salin hasilnya ke lembar kerja lain.