Microsoft Excel adalah salah satu program spreadsheet yang paling populer digunakan di seluruh dunia. Dalam penggunaannya, seringkali kita dihadapkan dengan kebutuhan untuk mencari dan menemukan data tertentu. Ada banyak cara untuk melakukan pencarian data di Excel, mulai dari menggunakan fitur pencarian bawaan, fungsi, hingga menggunakan rumus khusus.
Cara Mencari Data di Excel Dengan Cepat
Salah satu cara termudah untuk mencari data di Excel adalah dengan menggunakan fitur pencarian bawaan. Fitur ini sangat berguna untuk mencari data dalam jumlah besar, terutama jika data tersebut berada di berbagai tempat di dalam lembar kerja.

Caranya sangat sederhana, cukup ikuti langkah-langkah berikut:
- Pilih seluruh data yang ingin dicari.
- Buka tab “Home” dan tekan tombol “Find & Select”.
- Pilih “Find” atau tekan tombol “Ctrl + F”.
- Isikan kata kunci yang ingin dicari dan tekan tombol “Find Next”.
- Excel akan menyorot setiap sel yang mengandung kata kunci tersebut.
- Bila ingin mengganti nilainya, cukup klik tombol “Replace”.
Seperti yang dapat Anda lihat, proses pencarian sangatlah mudah dan cepat. Namun, fitur pencarian bawaan ini hanya dapat mencari data dalam satu lembar kerja saja. Jika data yang ingin Anda cari terdapat pada banyak lembar kerja, Anda harus mengecek satu persatu lembar kerja tersebut.
Cara Mencari Data yang Sama di Excel dengan Rumus atau Fungsi
Selain menggunakan fitur pencarian bawaan, Anda juga dapat menggunakan rumus atau fungsi di Excel untuk mencari data yang sama. Rumus atau fungsi ini sangat berguna jika Anda ingin mencari data yang sama pada banyak lembar kerja atau pada seluruh file workbook.

Ada beberapa fungsi atau rumus yang bisa Anda gunakan untuk mencari data yang sama di Excel, di antaranya:
- VLOOKUP
- MATCH
- COUNTIF
- SUMIF
Misalnya, Anda ingin mencari data yang sama pada dua lembar kerja yang berbeda. Anda dapat menggunakan fungsi VLOOKUP seperti contoh berikut:
=IF(ISNA(VLOOKUP(A1,Sheet2!A:A,1,FALSE)),"Not Found","Found")
Dalam contoh di atas, VLOOKUP digunakan untuk mencari nilai A1 di Sheet2 dan mengembalikan nilai yang sesuai pada kolom pertama di Sheet2. Fungsi ISNA digunakan untuk memeriksa apakah nilai tersebut ditemukan atau tidak. Jika nilai tersebut tidak ditemukan, formula akan mengembalikan “Not Found”. Jika ditemukan, formula akan mengembalikan “Found”.
Cara Menemukan Data yang Sama (Duplikat) di Excel
Selain mencari data yang sama, Anda mungkin juga perlu menemukan data duplikat di Excel. Data duplikat seringkali muncul karena kesalahan input atau ketidaksengajaan, dan dapat menyebabkan masalah dalam analisis data. Oleh karena itu, penting untuk menemukan dan menghapus data duplikat dalam Excel.
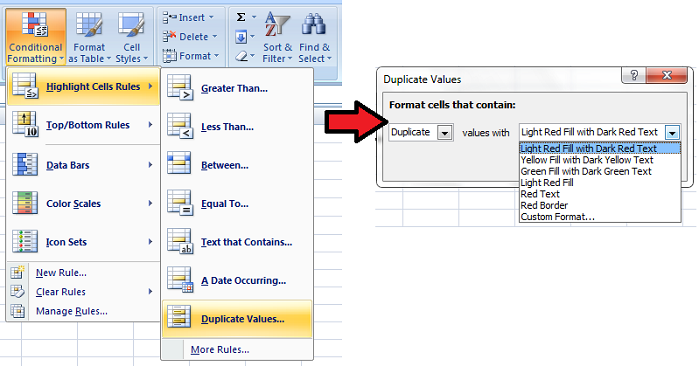
Ada beberapa cara untuk menemukan data duplikat di Excel, di antaranya:
- Gunakan fitur “Conditional Formatting”. Pilih seluruh data yang ingin diperiksa, buka tab “Home”, tekan tombol “Conditional Formatting”, pilih “Highlight Cell Rules”, lalu pilih “Duplicate Values”.
- Gunakan fungsi COUNTIF atau COUNTIFS. Fungsi ini sangat berguna untuk mencari data duplikat di lembar kerja yang besar. Misalnya, untuk mencari data duplikat pada kolom A, gunakan rumus berikut: =COUNTIF($A$1:$A$1000,A1)>1. Rumus ini akan mengembalikan nilai TRUE bila data pada sel tersebut duplikat.
- Gunakan fitur “Remove Duplicates”. Pilih seluruh data yang ingin diperiksa, buka tab “Data”, tekan tombol “Remove Duplicates”, lalu pilih kolom yang ingin dihapus.
FAQ
Bagaimana cara menghitung rata-rata di Excel?
Untuk menghitung rata-rata di Excel, gunakan fungsi AVERAGE. Caranya sangat sederhana, cukup ikuti langkah-langkah berikut:
- Pilih seluruh data yang ingin dihitung rata-ratanya.
- Buka tab “Formulas” dan pilih “More Functions”.
- Pilih “Statistical” lalu pilih “AVERAGE”.
- Excel akan menunjukkan rata-rata dari seluruh data yang dipilih.
Bagaimana cara menambahkan grafik di Excel?
Membuat grafik di Excel sangatlah mudah. Caranya adalah sebagai berikut:
- Pilih seluruh data yang ingin dibuat grafiknya.
- Buka tab “Insert” dan pilih jenis grafik yang diinginkan.
- Excel akan secara otomatis membuat grafik berdasarkan data yang dipilih.
- Anda dapat menyesuaikan tampilan grafik dan menambahkan label atau judul sesuai kebutuhan.
Video Tutorial
Berikut adalah video tutorial mengenai cara menggunakan fitur pencarian di Excel:
Dalam video tersebut, Anda akan belajar bagaimana menggunakan fitur pencarian dan penggantian data di Excel.
Kesimpulan
Excel adalah program spreadsheet yang sangat berguna untuk mengelola data dalam jumlah besar. Dalam penggunaannya, seringkali kita dihadapkan dengan kebutuhan untuk mencari dan menemukan data tertentu. Ada banyak cara untuk melakukan pencarian data di Excel, mulai dari menggunakan fitur pencarian bawaan, fungsi, hingga menggunakan rumus khusus. Selain itu, penting juga untuk menemukan dan menghapus data duplikat dalam Excel.
Dengan menguasai teknik-teknik tersebut, Anda akan dapat melakukan analisis data dengan lebih mudah dan cepat.