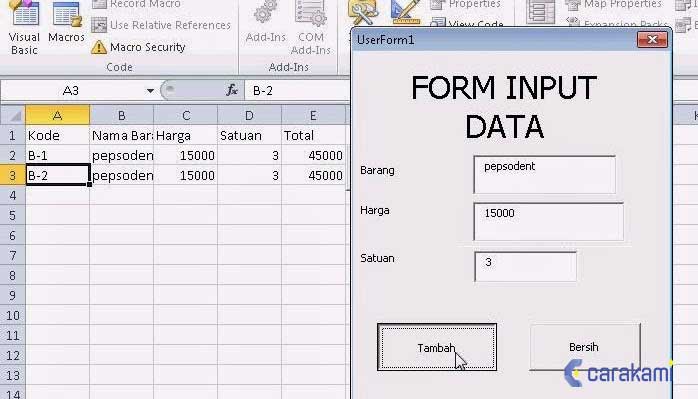Di era digital ini, Excel dan Access sudah menjadi bagian yang sangat penting dalam kehidupan manusia. Kedua software ini tentu memiliki kelebihan dan kekurangan masing-masing. Excel lebih dikenal sebagai software pengolah data dengan format tabel, sementara Access lebih dikenal sebagai software yang mampu mengelola data dalam jumlah besar.
Cara Input Data Otomatis di Excel Menggunakan Form
Bagi Anda yang sering bekerja dengan Excel dan membutuhkan kemampuan untuk input data secara otomatis, maka tutorial ini sangat cocok untuk diikuti. Anda akan belajar cara membuat form input data di Excel yang akan memudahkan Anda dalam menginput data.
Langkah pertama yang harus dilakukan adalah membuat form input data di Excel. Untuk melakukannya, ikuti langkah-langkah berikut:
- Buka lembar kerja Excel yang ingin Anda gunakan
- Pilih Developer di menu atas
- Pilih Insert pada sub-menu yang muncul
- Pilih Button pada Ribbon Controls
- Gambar tombol akan muncul saat Anda mengarahkan kursor pada lembar kerja Excel. Klik tombol tersebut dan tambahkan kode berikut:
Private Sub CommandButton1_Click()
Dim emptyRow As Long
'Pencarian baris kosong di kolom A
emptyRow = WorksheetFunction.CountA(Range("A:A")) + 1
'Memasukkan data ke dalam baris kosong pertama
Cells(emptyRow, 1).Value = TextBox1.Value
Cells(emptyRow, 2).Value = ComboBox1.Value
Cells(emptyRow, 3).Value = TextBox2.Value
Cells(emptyRow, 4).Value = TextBox3.Value
'Mengosongkan data pada Textbox
TextBox1.Value = ""
ComboBox1.Value = ""
TextBox2.Value = ""
TextBox3.Value = ""
End Sub
Setiap kali tombol tersebut diklik, data yang dimasukkan ke dalam TextBox akan disimpan dalam baris kosong berikutnya pada kolom-kolom yang ditentukan (kolom A sampai D).
Cara Cepat Membuat Form Input Data Di Access 2022
Bagi Anda yang lebih sering menggunakan Access sebagai software pengelola data, maka tutorial ini sangat cocok untuk diikuti. Anda akan belajar cara membuat form input data di Access 2022 yang akan memudahkan Anda dalam menginput data.
Langkah pertama yang harus dilakukan adalah membuka Access 2022. Setelah itu, ikuti langkah-langkah berikut:
- Pilih Create pada Ribbon Menu
- Pilih Blank Form pada sub-menu yang muncul
- Pilih Table atau Query pada kotak dialog yang muncul
- Pilih tabel atau kueri yang ingin digunakan
- Tambahkan semua kolom yang ingin disertakan dalam form dengan menyeret dan melepaskan setiap kolom ke dalam area detail form
Setelah itu, form input data sudah berhasil dibuat dan siap digunakan. Anda dapat memodifikasi tata letak form dan menambahkan kontrol lain seperti tombol, kotak teks, atau isian kombinasi untuk pengalaman pengguna yang lebih baik.
Cara Menginput Data di Excel
Bukan hanya membuat form input data, menginput data di Excel juga sangat penting. Tutorial ini akan membantu Anda untuk memahami cara menginput data di Excel dengan cepat dan mudah.
Setiap kolom dalam sebuah tabel Excel adalah area dalam tabel yang berisi jenis data tertentu seperti angka, tanggal, atau teks. Untuk menginput data, cukup ikuti langkah berikut:
- Pilih sel atau kolom tempat data Anda ingin masukkan
- Ketik data Anda ke dalam sel atau kolom yang dipilih
- Tekan Enter atau Tab untuk melanjutkan ke sel atau kolom berikutnya
Jika Anda ingin memasukkan data yang sama ke dalam beberapa sel, maka caranya adalah dengan menyorot atau menyeleksi beberapa sel terlebih dahulu dan kemudian masukkan data yang diinginkan.
Cara Membuat Input Data di Excel dengan Form
Membuat form input data di Excel dengan lebih mudah masih juga memungkinkan. Tutorial ini akan membantu Anda untuk memahami cara membuat input data di Excel dengan form yang lebih mudah.
Langkah pertama yang harus dilakukan adalah membuat form input data di Excel. Untuk melakukannya, ikuti langkah-langkah berikut:
- Pilih Developer pada menu Excel dan pilih Insert pada sub-menu yang muncul
- Pilih Option Button pada Ribbon Controls dan gambar kontrol akan muncul saat kursor diarahkan ke dalam lembar kerja Excel
- Tambahkan kode berikut:
Private Sub OKButton_Click()
'Pencarian baris kosong di kolom A
emptyRow = WorksheetFunction.CountA(Range("A:A")) + 1
'Memasukkan data ke dalam baris kosong pertama
Cells(emptyRow, 1).Value = TextBox1.Value
Cells(emptyRow, 2).Value = ComboBox1.Value
Cells(emptyRow, 3).Value = TextBox2.Value
Cells(emptyRow, 4).Value = TextBox3.Value
'Mengosongkan data pada Textbox
TextBox1.Value = ""
ComboBox1.Value = ""
TextBox2.Value = ""
TextBox3.Value = ""
End Sub
Setiap kali tombol OKButton diklik, data yang dimasukkan ke dalam TextBox akan disimpan dalam baris kosong berikutnya pada kolom-kolom yang ditentukan (kolom A sampai D).
FAQ
1. Apakah Access lebih cocok untuk pengelolaan data dalam jumlah besar?
Ya, Access lebih cocok digunakan untuk pengelolaan data dalam jumlah besar karena mampu mengelola database dengan jumlah data yang sangat banyak tanpa mengganggu performa komputer.
2. Apa kelebihan Excel sebagai software pengolah data?
Kelebihan Excel adalah kemudahan penggunaan, kemampuan untuk memberikan format pada data dengan menambahkan grafik atau tabel, serta bisa digunakan untuk menghitung data secara otomatis dengan rumus.