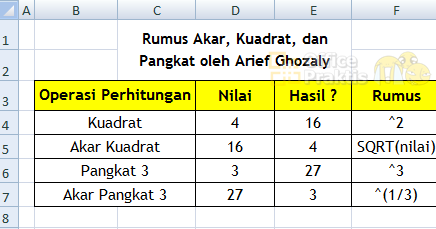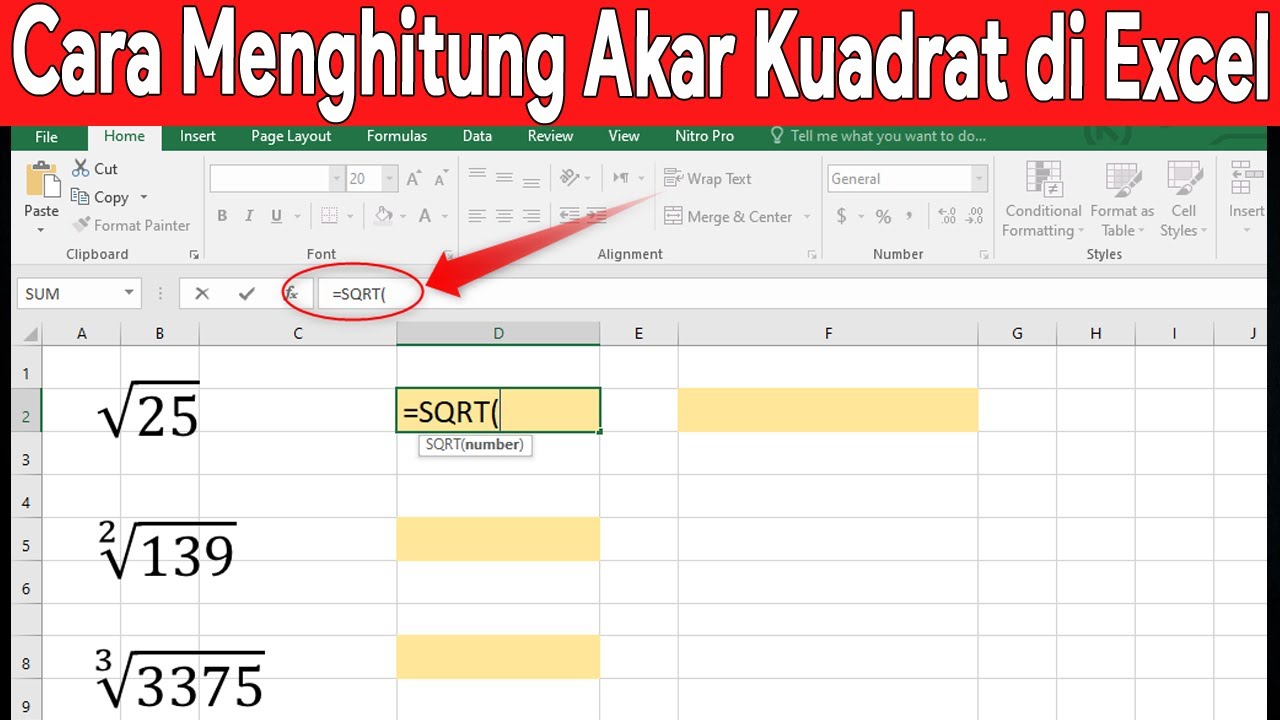Are you tired of doing math calculations manually in Excel? Well, fear not, because this article will teach you how to calculate square roots in Excel with ease!
The Formula
The formula to calculate square roots in Excel is =SQRT(number), where number is the value you want to find the square root of. For example, if you want to find the square root of 25, the formula would be =SQRT(25).
It’s important to note that the SQRT function can only be used to find the square root of positive numbers. If you try to use it on a negative number, Excel will return a #NUM! error.
How to Use the Formula
Using the SQRT formula to find the square root of a number in Excel is simple. First, select the cell where you want the answer to appear. Then, type in the formula =SQRT(number), replacing number with the value you want to find the square root of.
For example, if you want to find the square root of 64 and have the answer appear in cell A1, you would select cell A1, type in =SQRT(64), and press enter. The answer, which is 8, will appear in cell A1.
FAQ
1. Can I use the SQRT function to find the square root of a range of cells?
Unfortunately, you cannot use the SQRT function to find the square root of a range of cells. You must use the formula on an individual cell. However, you can copy and paste the formula to apply it to multiple cells.
2. What if I want to find the square root of a negative number?
If you try to find the square root of a negative number using the SQRT function, Excel will return a #NUM! error. However, there is a way to find the square root of a negative number using the IMAGINARY function.
The formula to find the square root of a negative number is =SQRT(number)*IMAGINARY(1), where number is the negative value you want to find the square root of. For example, if you want to find the square root of -25, the formula would be =SQRT(-25)*IMAGINARY(1).
If you use this formula, Excel will return a result of 5i, where i represents the square root of -1. This result indicates that the answer is an imaginary number.
Step-by-Step Guide with Screenshots
Now that you know how to use the SQRT formula to find the square roots of numbers in Excel, let’s walk through a step-by-step example with screenshots for clarity.
For this example, we’ll find the square root of 36. First, select the cell where you want the answer to appear. In this case, we’ll choose cell A1.
Next, type in the formula =SQRT(36), replacing 36 with the value you want to find the square root of.
Press enter, and the answer will appear in cell A1.
That’s it! You now know how to use the SQRT formula to find the square roots of numbers in Excel.
Video Tutorial
If you prefer to learn by watching, check out this video tutorial on how to calculate square roots in Excel:
Now that you’re a pro at finding the square roots of numbers in Excel, why not try using other mathematical functions to make your life easier? Happy calculating!