Excel merupakan salah satu aplikasi pengolah data yang sangat populer, dimana banyak digunakan baik oleh perusahaan maupun individu untuk membantu melakukan pengolahan data. Dalam penggunaan Excel, terdapat banyak fitur yang dapat dimanfaatkan untuk mempermudah pengolahan data, salah satunya adalah cara mengisi data otomatis di Excel dengan menggunakan form.
 Cara Input Data Otomatis di Excel Menggunakan Form
Cara Input Data Otomatis di Excel Menggunakan Form
Salah satu cara mengisi data otomatis di Excel adalah dengan menggunakan form. Dalam penggunaannya, form ini akan dibuat dalam bentuk userform di Excel, dimana nantinya kita dapat menginput data melalui form tersebut dan data yang telah diinput akan langsung tersimpan secara otomatis kedalam sheet yang telah ditentukan.
Berikut adalah langkah-langkah untuk membuat form dan mengisi data otomatis di Excel:
- Buka Excel dan buatlah sebuah workbook baru.
- Buat sebuah sheet dengan nama “Data”. Sheet ini akan digunakan untuk menyimpan data yang telah diinput melalui form.
- Masuk ke menu Developer dan aktifkan mode Design Mode.
- Klik tombol Insert dan pilih Userform.
- Pada Userform yang baru dibuat, tambahkanlah beberapa Label dan TextBox sesuai dengan kebutuhan.
- Tambahkan sebuah Button untuk menyimpan data yang telah diinput melalui form.
- Klik dua kali pada Button dan masukkan kode VBA untuk menyimpan data ke dalam Sheet yang telah dibuat.
- Simpan project VBA dan test form yang telah dibuat.
Dengan menggunakan form seperti ini, kita dapat dengan mudah menginput data secara otomatis ke dalam sheet Excel. Selain itu, penggunaan form juga memungkinkan kita untuk melakukan validasi data yang diinput dan memastikan bahwa data yang diinput adalah data yang valid.
 Cara Mengurutkan Data di Excel (Sorting Data Angka, Nama, dan Tanggal)
Cara Mengurutkan Data di Excel (Sorting Data Angka, Nama, dan Tanggal)
Salah satu fitur yang sangat penting dalam pengolahan data di Excel adalah fitur sorting data. Dengan menggunakan fitur ini, kita dapat mengurutkan data secara otomatis berdasarkan kriteria tertentu seperti angka, nama, atau tanggal.
Berikut adalah langkah-langkah untuk mengurutkan data di Excel:
- Pilih seluruh data yang akan diurutkan.
- Masuk ke menu Data dan pilih Sort.
- Pilih kolom yang akan dijadikan kriteria untuk mengurutkan data.
- Pilih jenis sorting (A-Z atau Z-A).
- Klik OK untuk menyelesaikan proses sorting.
Dengan menggunakan fitur sorting data di Excel, kita dapat dengan mudah mengurutkan data dengan cepat dan akurat. Selain itu, fitur ini juga memungkinkan kita untuk menentukan kriteria pengurutan yang sesuai dengan kebutuhan kita.
 Cara Mengisi Data Otomatis di Excel dan Spreadsheet
Cara Mengisi Data Otomatis di Excel dan Spreadsheet
Selain menggunakan form untuk mengisi data otomatis, kita juga dapat menggunakan berbagai rumus di Excel untuk mengisi data dengan otomatis. Salah satu rumus yang sering digunakan adalah rumus Autofill.
Berikut adalah cara mengisi data otomatis di Excel menggunakan rumus Autofill:
- Masukkan data awal pada sel yang diinginkan.
- Pilih sel tersebut dan klik pada bulatan yang terdapat pada pojok kanan bawah sel.
- Tariklah bulatan tersebut dengan menggunakan mouse ke bawah atau ke samping sel yang ingin diisi.
- Biarkan Excel menyelesaikan pekerjaan dengan menggunakan rumus Autofill.
Fitur Autofill di Excel akan memungkinkan kita untuk mengisi data dengan otomatis secara cepat dan mudah. Selain itu, kita juga dapat memanfaatkan fitur ini untuk mengisi data dengan pola tertentu yang dapat disesuaikan dengan kebutuhan kita.
 Rumus Excel Xls – Materi Pendidikan
Rumus Excel Xls – Materi Pendidikan
Di dalam Excel, terdapat banyak sekali jenis rumus yang dapat digunakan untuk melakukan pengolahan data secara otomatis. Beberapa diantaranya adalah:
- Sum: digunakan untuk menjumlahkan sel-sel tertentu pada Excel.
- Average: digunakan untuk menampilkan nilai rata-rata dari beberapa nilai yang telah dipilih.
- Count: digunakan untuk menghitung jumlah sel yang memuat beberapa nilai tertentu.
- If: digunakan untuk memberikan penilaian atau kondisi dan mengembalikan nilai yang berbeda tergantung pada hasil penilaian tersebut.
- Vlookup: digunakan untuk mencari nilai dalam tabel dan mengembalikan nilai dari kolom yang berbeda.
Dengan menggunakan rumus-rumus di Excel, kita dapat melakukan pengolahan data secara otomatis dengan lebih mudah dan efisien. Selain itu, kita juga dapat memanfaatkan rumus-rumus tersebut untuk menyederhanakan proses pengolahan data kita.
 3 Cara Vlookup Beda Sheet di Google Sheet dan Excel (Tutorial)
3 Cara Vlookup Beda Sheet di Google Sheet dan Excel (Tutorial)
Vlookup adalah salah satu dari beberapa rumus dalam Excel yang paling sering digunakan. Fungsinya adalah untuk mencari dan menemukan data dari satu tabel atau sheet dan memindahkannya ke sheet lain atau bahkan ke file yang berbeda. Dalam tutorial ini, kita akan membahas tiga cara bagaimana kita dapat melakukan Vlookup antara sheet ataupun antara file Excel.
1. Cara menggunakan Vlookup di Sheet yang Sama
Langkah-langkahnya adalah:
- Pastikan data yang ingin dicari berada di satu sheet yang sama dengan data reference.
- Tentukan cell pada sheet untuk hasil pencarian.
- Ketikkan rumus VLOOKUP di dalam cell yang telah ditentukan.
- Tentukan cell yang ingin dijadikan rujukan.
- Tentukan kolom pada data reference yang ingin dijadikan parameter pencarian.
- Tentukan nilai yang ingin ditemukan.
- Tentukan range pada data reference yang ingin direferensikan.
- Tekan Enter untuk menyelesaikan fungsi.
2. Cara Menggunakan Vlookup di Sheet yang Berbeda
Langkah-langkahnya adalah:
- Buat sheet baru untuk hasil pencarian.
- Klik cell pada sheet baru untuk mengetikkan rumus VLOOKUP.
- Setelah ditulis, berikan tanda “==” pada bagian awal rumus VLOOKUP.
- Pindahkan kursor mouse pada sheet yang berisi data reference dan pilih cell yang ingin dijadikan rujukan.
- Sekarang saatnya menentukan parameter pencarian data pada data reference. Pilih range seluruh kolom pada data reference atau range tertentu.
- Pindahkan kursor mouse pada sheet tempat rumus VLOOKUP ditulis dan tekan enter.
3. Cara Menggunakan Vlookup antara File Excel
Langkah-langkahnya adalah:
- Buat file baru untuk hasil pencarian.
- Pastikan kedua file Excel yang akan dihubungkan berada di folder yang sama.
- Buka kedua file Excel.
- Buat rumus VLOOKUP pada file baru dengan mengetikkan “=” kemudian buka file reference dengan cara klik/tap pada file yang sudah dibuka sebelumnya.
- Ketikkan nama sheet pada file reference yang akan digunakan sebagai rujukan.
- Pindahkan kursor mouse pada sheet file baru yang dibuat dan pilih cell yang akan menjadi hasil pencarian.
- Tentukan range pada data reference yang ingin direferensikan.
- Tekan Enter untuk menyelesaikan fungsi.
 Video Tutorial: Excel untuk Pemula – Menyortir Data di Excel
Video Tutorial: Excel untuk Pemula – Menyortir Data di Excel
Berikut adalah video tutorial Excel untuk pemula mengenai menyortir data:
FAQ
1. Apa perbedaan antara menggunakan form dan rumus Autofill dalam mengisi data otomatis di Excel?
Perbedaan antara form dan rumus Autofill dalam mengisi data otomatis di Excel terletak pada metode pengisiannya. Form digunakan untuk menginput data secara interaktif melalui userform, sedangkan rumus Autofill digunakan untuk mengisi cel dengan data yang mempunyai pola tertentu dengan cepat dengan hanya men-drag bulat yang muncul di pojok kanan bawah sel. Selain itu, form juga dapat memproses dan melakukan validasi data yang diinput oleh user.
2. Apa saja jenis rumus yang dapat digunakan dalam pengolahan data di Excel?
Beberapa jenis rumus yang dapat digunakan dalam pengolahan data di Excel diantaranya adalah rumus Sum, Average, Count, If, serta Vlookup. Masing-masing rumus tersebut memiliki kegunaan yang berbeda untuk membantu pengolahan data yang beragam.
 Cara Input Data Otomatis di Excel Menggunakan Form
Cara Input Data Otomatis di Excel Menggunakan Form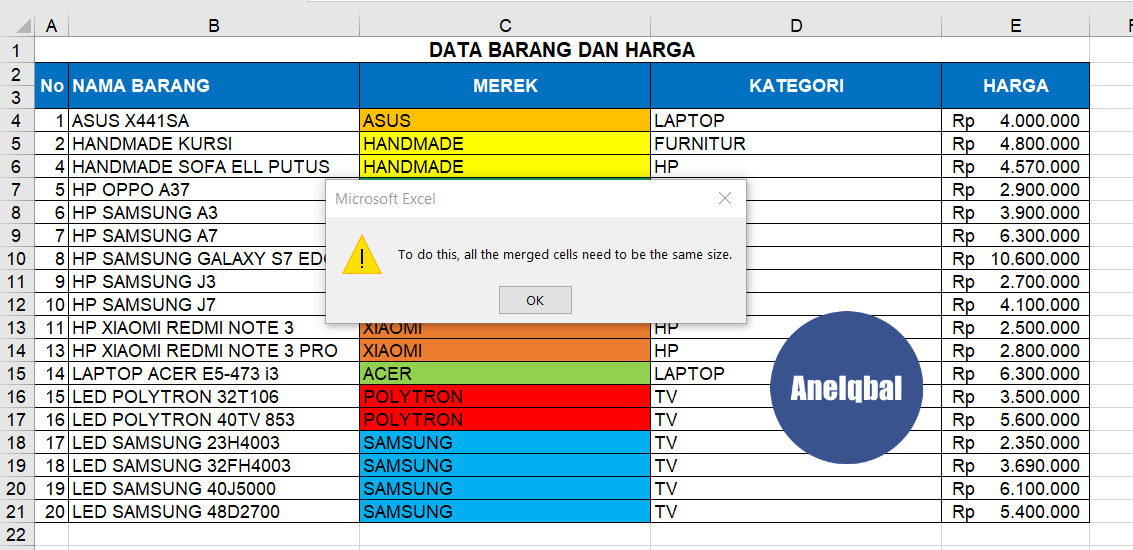 Cara Mengurutkan Data di Excel (Sorting Data Angka, Nama, dan Tanggal)
Cara Mengurutkan Data di Excel (Sorting Data Angka, Nama, dan Tanggal) Cara Mengisi Data Otomatis di Excel dan Spreadsheet
Cara Mengisi Data Otomatis di Excel dan Spreadsheet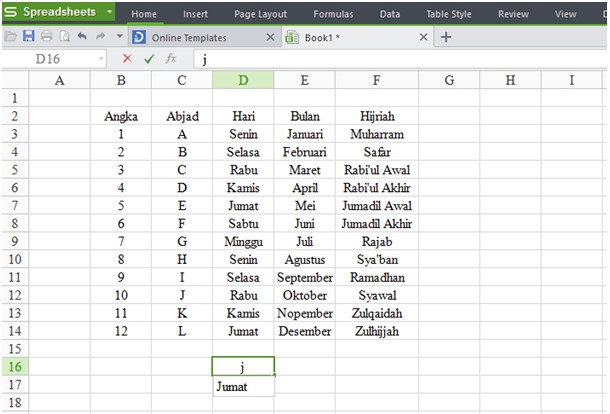 Rumus Excel Xls – Materi Pendidikan
Rumus Excel Xls – Materi Pendidikan 3 Cara Vlookup Beda Sheet di Google Sheet dan Excel (Tutorial)
3 Cara Vlookup Beda Sheet di Google Sheet dan Excel (Tutorial) Video Tutorial: Excel untuk Pemula – Menyortir Data di Excel
Video Tutorial: Excel untuk Pemula – Menyortir Data di Excel