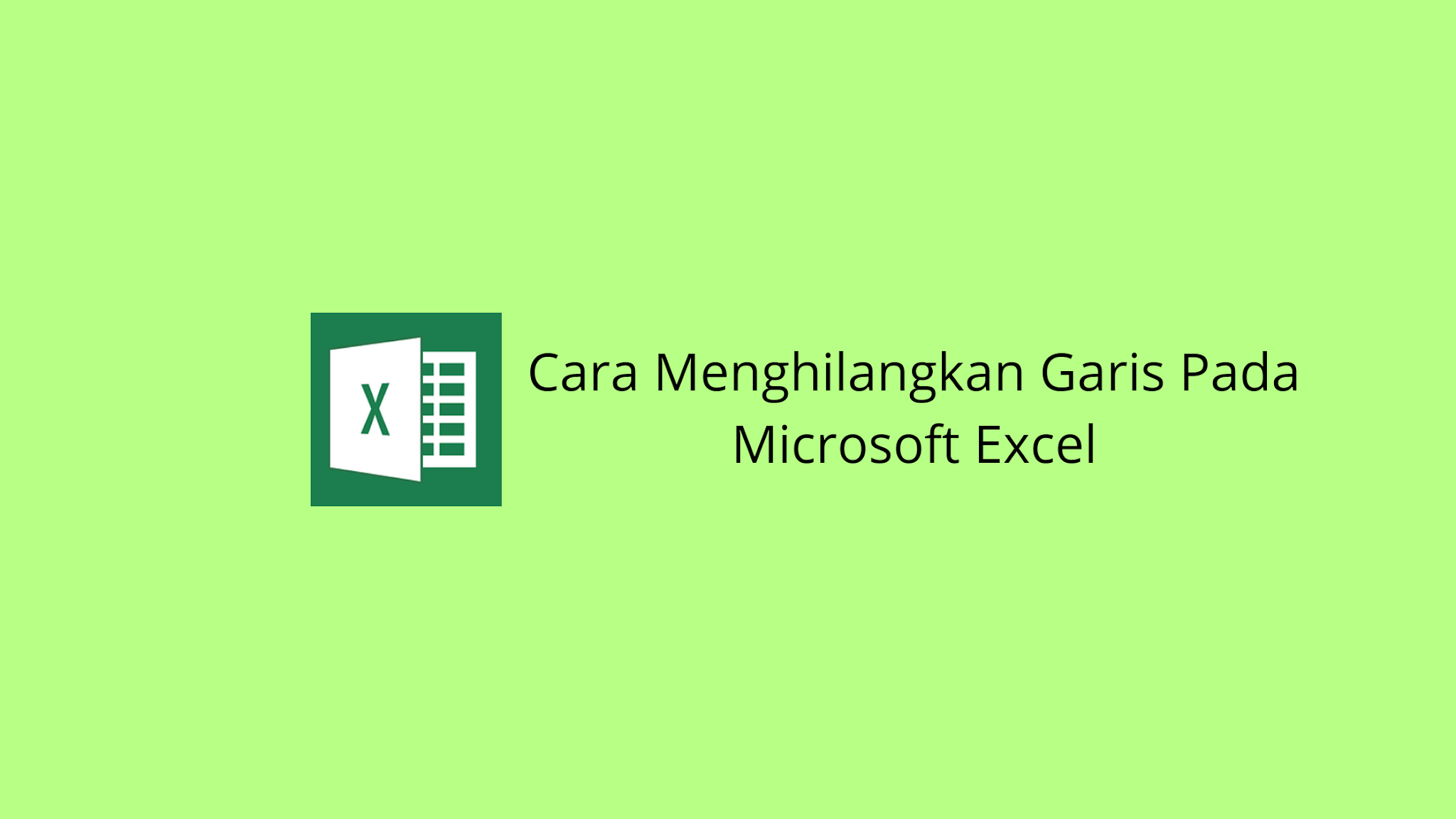Ada begitu banyak pengguna Microsoft Excel di seluruh dunia yang terus berusaha menguasai program ini untuk mencapai kesuksesan dalam pekerjaan atau karir mereka. Namun, seringkali mereka mengalami masalah dan kesulitan dalam mengelola dokumen mereka, terutama dalam menghapus garis pada excel atau ketika file excel menjadi read only. Oleh karena itu, dalam artikel ini, kami akan memberikan solusi untuk dua masalah tersebut, serta menjadi panduan bagi pengguna Microsoft Excel.
Cara Menghilangkan Garis Pada Microsoft Excel
Microsoft Excel adalah salah satu program pengolah angka terbaik di pasaran saat ini, dan juga merupakan program yang sangat efektif dalam mengatur dokumen. Terkadang, ketika bekerja dengan dokumen yang lebih kompleks, kita mungkin menemukan garis-garis tambahan yang mengacaukan tampilan dokumen. Maka dari itu kita perlu untuk menghapus garis tersebut.
Berikut adalah cara menghapus garis pada Microsoft Excel:
- Pilih sel atau sel yang ingin dihapus garis-garisnya
- Klik kanan pada sel dan pilih “Format Cells”
- Pada tab “Borders”, pilih “No Border” atau pilih jenis garis yang ingin dihapus, dan klik “OK”
Dengan mengikuti langkah-langkah di atas, garis yang mengganggu akan hilang dan sel Anda akan terlihat lebih rapi dan profesional.
Cara Menghilangkan Read Only pada Excel
Ketika dokumen Excel Anda dalam mode “Read Only”, itu berarti Anda hanya dapat membaca dokumen tersebut, tetapi tidak dapat membuat perubahan pada dokumen tersebut. Biasanya, hal ini terjadi ketika Anda mencoba membuka file Excel yang sudah ada dari email, atau ketika aplikasi Excel terbuka dua kali.
Berikut adalah cara menghilangkan mode “Read Only” pada dokumen Excel:
- Jika Anda membuka dokumen Excel dari email, unduh dokumen tersebut ke komputer Anda terlebih dahulu
- Buka file Excel
- Pada menu “File”, pilih “Info”
- Cari bagian “Permissions” dan klik tombol “Protect Workbook” atau “Protect Sheet”
- Jangan pilih opsi apa pun dan klik “OK”
- Simpan file dan tutup aplikasi Excel
Dengan mengikuti langkah-langkah ini, Anda dapat mengatasi masalah “Read Only” pada dokumen Excel Anda dan kembali bekerja dengan normal.
FAQ:
1. Apa yang harus saya lakukan ketika Excel saya terlalu lambat?
Saat bekerja dengan dokumen yang kompleks, Excel mungkin mulai terlihat lambat. Anda dapat mencoba beberapa solusi berikut:
- Tutup pilihan yang tidak digunakan seperti filter dan pengurutan saat Anda tidak sedang menggunakannya
- Gunakan fitur “Freeze Panes” untuk memisahkan bagian atas dokumen yang tidak berubah dari bagian bawah dokumen yang dapat dikembangkan
- Kurangi jumlah format kolom khusus, seperti garis tebal, warna latar belakang, dan fomat font yang tidak diperlukan
- Tutup workbook baru saat tidak digunakan untuk menghemat sumber daya
2. Bagaimana cara menambahkan video YouTube ke dokumen Excel saya?
Jika Anda ingin menambahkan video YouTube ke dokumen Excel, berikut adalah langkah-langkahnya:
- Buka video YouTube yang ingin Anda tampilkan
- Klik “Share” dan pilih “Embed”
- Salin kode HTML yang ada di dalam kotak
- Buka dokumen Excel Anda
- Pada menu “Insert”, pilih “Object”
- Pilih opsi “Paste HTML code”
- Tempelkan kode HTML yang sudah Anda salin dan klik “OK”
Pastikan untuk memeriksa ukuran video Anda agar sesuai dengan ukuran sel Excel Anda. Dengan menambahkan video YouTube ke dokumen Excel Anda, Anda dapat memberikan gambaran yang lebih jelas dan interaktif pada dokumen tersebut.