Bicara tentang sistem operasi, banyak orang pasti hanya mengenal sistem operasi Windows saja. Namun, sebenarnya masih ada pilihan sistem operasi lain yang tak kalah bagus, bahkan dapat dikatakan lebih unggul dalam beberapa hal. Salah satunya adalah Linux Ubuntu.
 Cara Menginstal Linux Ubuntu dengan Virtualbox
Cara Menginstal Linux Ubuntu dengan Virtualbox
Bagi yang tidak familiar dengan Linux Ubuntu, mungkin merasa ragu untuk mencobanya. Namun, dengan virtualbox, kalian dapat mencoba sistem operasi ini tanpa harus menghapus sistem operasi yang sudah ada pada komputer kalian. Nah, berikut ini adalah langkah-langkah cara menginstal Linux Ubuntu dengan virtualbox:
- Pertama, siapkan software virtualbox terlebih dahulu. Kalian dapat men-download software ini secara gratis melalui link ini.
- Setelah itu, download juga file ISO Linux Ubuntu melalui link ini.
- Jalankan software virtualbox yang sudah terinstall pada komputer kalian.
- Klik tombol “New” pada bagian kiri atas layar.
- Isi nama yang diinginkan untuk virtual machine.
- Pada bagian “Type”, pilih “Linux”. Sedangkan pada “Version”, pilih “Ubuntu (64-bit)” jika kalian memiliki komputer dengan arsitektur 64-bit. Namun jika hanya 32-bit, pilih “Ubuntu” saja.
- Klik “Next”.
- Atur memori yang akan digunakan oleh virtual machine. Secara default, memori awal yang digunakan adalah 1024MB.
- Klik “Next”.
- ‘Buat hard disk virtual. Pilih tombol “Create a virtual hard disk now” dan klik “Create”.
- Isi opsi yang ada pada virtual hard disk, seperti file location dan size yang akan digunakan.
- Klik “Create”.
- Setelah itu, kalian akan disuguhkan tampilan virtual machine yang sudah kalian buat tadi. Klik kanan pada virtual machine tersebut dan pilih “Settings”.
- Pada tab “Storage”, klik pada tombol “Empty” yang ada pada tab “Controller: IDE” sebelah kanan.
- Klik pada tombol gambar disk yang ada di samping kanan “Optical Drive”.
- Pilih file ISO Linux Ubuntu yang sudah kalian download tadi.
- Klik “OK”.
- Kembali ke tampilan virtual machine, dan klik tombol “Start” untuk menjalankan Linux Ubuntu.
- Ikuti langkah instalasi yang muncul pada layar.
- Setelah itu, kalian sudah siap menggunakan sistem operasi Linux Ubuntu di komputer kalian melalui virtualbox.
Dengan menginstal Linux Ubuntu melalui virtualbox, kalian dapat memisahkan sistem operasi yang sedang kalian gunakan dengan sistem operasi baru yang akan dicoba. Hal ini memudahkan kalian untuk mencoba Linux Ubuntu tanpa harus khawatir sistem operasi Windows yang kalian gunakan mengalami kerusakan.
 Cara Menginstal Windows 8.1 Preview dari File ISO
Cara Menginstal Windows 8.1 Preview dari File ISO
Selain Linux Ubuntu, sistem operasi yang cukup populer saat ini adalah Windows. Terbaru, Microsoft telah merilis sistem operasi Windows 11. Namun, bagi yang masih ingin menggunakan Windows 8.1, masih dapat melakukannya dengan cara menginstal Windows 8.1 dari file ISO. Berikut adalah langkah-langkahnya:
- Siapkan file ISO Windows 8.1 Preview yang sudah kalian download.
- Jalankan file ISO tersebut.
- Ikuti langkah instalasi yang tertera pada layar.
- Pilih bahasa, time, dan currency format pada langkah pertama.
- Klik “Next”.
- Klik “Install Now” pada layar install Windows.
- Isi product key yang diminta pada layar “Enter product key”. Namun, jika kalian tidak memiliki product key, kalian dapat memilih opsi “Skip” untuk mengaktifkan Windows saat instalasi berhasil dilakukan.
- Klik “Next”.
- Pilih opsi “Custom: Install Windows only (Advanced)”.
- Pada layar berikutnya, pilih tempat penyimpanan dimana Windows akan diinstal.
- Klik “Next”.
- Tunggu proses instalasi hingga selesai.
- Setelah itu, kalian akan diminta memasukkan username dan password untuk mengakses Windows 8.1.
- Ikuti langkah instalasi berikutnya agar Windows 8.1 dapat dijalankan dengan baik pada komputer kalian.
- Selamat, kalian sudah berhasil menginstal Windows 8.1 dari file ISO.
Dengan menginstal Windows 8.1 dari file ISO, kalian dapat memperoleh versi Windows yang berbeda daripada yang sedang kalian gunakan, serta dapat pula menghemat biaya dalam membeli instalasi Windows yang baru.
 Cara Menginstal Windows Menggunakan Virtualbox
Cara Menginstal Windows Menggunakan Virtualbox
Seperti yang sudah disebutkan sebelumnya, virtualbox merupakan software yang sangat membantu dalam mencoba sistem operasi baru tanpa harus menghapus sistem operasi yang sudah ada pada komputer kita. Selain Linux Ubuntu, kita juga dapat mencoba menginstal Windows menggunakan virtualbox. Berikut adalah langkah-langkahnya:
- Sama seperti sebelumnya, siapkan software virtualbox.
- Jalankan software tersebut.
- Klik pada tombol “New”.
- Isi nama yang diinginkan untuk virtual machine.
- Pada “Type”, pilih “Microsoft Windows”. Pada “Version”, pilih Windows yang ingin kalian gunakan. Sebagai contoh, pilih “Windows 10 (64 bit)” jika kalian ingin mencoba Windows 10.
- Klik “Next”.
- Isi kapasitas memori yang digunakan oleh virtual machine.
- Klik “Next”.
- Pilih opsi “Create a virtual hard disk now”.
- Atur jenis dan lokasi hard disk virtual yang ingin digunakan.
- Atur ukuran hard disk virtual yang ingin digunakan.
- Klik “Create”.
- Setelah itu, kembali ke menu utama virtualbox.
- Klik kanan pada virtual machine yang sudah dibuat tadi, dan pilih “Settings”.
- Pada tab “Storage”, klik pada “Empty” yang ada pada “Controller: IDE”.
- Klik pada tombol gambar disk yang ada di samping kanan “Optical Drive”.
- Pilih file ISO Windows yang ingin kalian install pada virtual machine.
- Klik “OK”.
- Kembali ke menu utama virtualbox.
- Klik tombol “Start” pada virtual machine tersebut.
- Tunggu proses booting hingga selesai.
- Ikuti langkah-langkah instalasi seperti yang tertera pada layar.
- Setelah selesai, jangan lupa untuk menginstall driver pada sistem operasi Windows yang baru saja terinstal.
- Selesai, kalian sudah dapat menggunakan Windows di virtualbox tanpa menghapus sistem operasi Windows yang sedang kalian gunakan.
Dengan menginstal Windows menggunakan virtualbox, kalian dapat memisahkan sistem operasi yang sedang kalian gunakan dengan sistem operasi baru yang akan kalian coba. Hal ini memudahkan kalian dalam mencoba Windows baru tanpa harus khawatir sistem operasi Windows yang kalian gunakan mengalami kerusakan.
FAQ
Berikut adalah beberapa pertanyaan yang paling sering diajukan seputar cara menginstal sistem operasi melalui virtualbox:
1. Apakah menginstal sistem operasi melalui virtualbox akan merusak sistem operasi yang sudah ada pada komputer saya?
Tidak, menginstal sistem operasi menggunakan virtualbox tidak akan merusak sistem operasi yang sudah ada pada komputer kalian. Dengan menggunakan virtualbox, kalian dapat memisahkan sistem operasi yang sedang kalian gunakan dengan sistem operasi baru yang akan kalian coba.
2. Apakah saya tetap memerlukan driver untuk menginstal sistem operasi melalui virtualbox?
Ya, kamu tetap harus menginstal driver pada sistem operasi yang baru saja kamu install pada virtual machine. Untuk menginstal driver, kamu dapat mendownloadnya melalui website resmi dari masing-masing produsen hardware.
 Cara Menginstal Linux Ubuntu dengan Virtualbox
Cara Menginstal Linux Ubuntu dengan Virtualbox Cara Menginstal Windows 8.1 Preview dari File ISO
Cara Menginstal Windows 8.1 Preview dari File ISO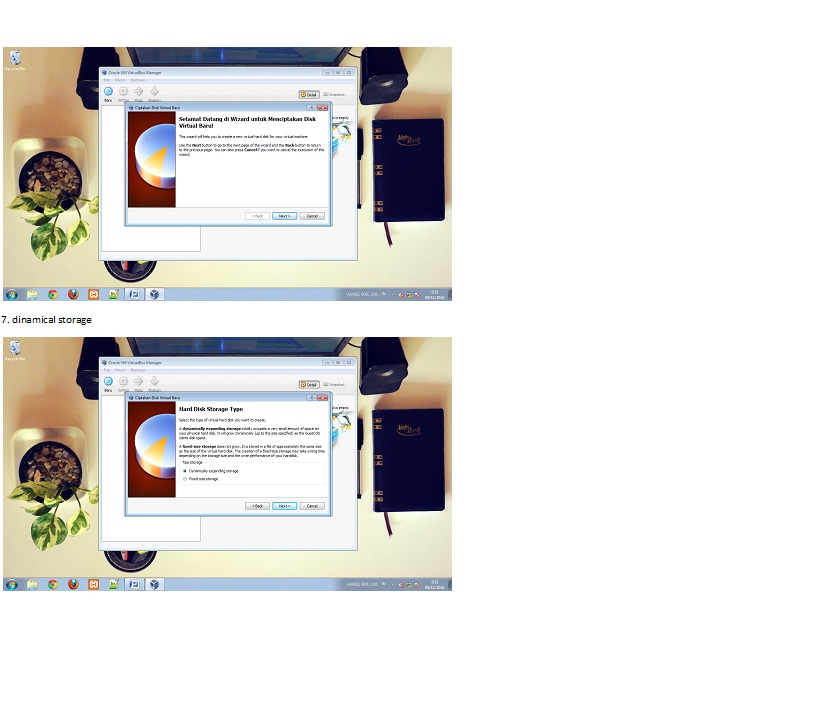 Cara Menginstal Windows Menggunakan Virtualbox
Cara Menginstal Windows Menggunakan Virtualbox