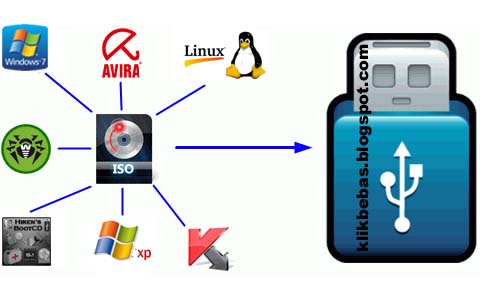Installing Windows XP can be a daunting task, especially if you don’t have a CD to use as install media. But fear not, there are ways to do it without a CD. Follow these steps to install Windows XP on your computer:
Step 1: Prepare a USB drive or floppy disk
To install Windows XP without a CD, you’ll need to create a bootable USB drive or floppy disk. You can do this using a tool like Rufus, which can be downloaded for free from the internet. Follow the instructions for the tool to create the bootable media.
Step 2: Boot from the USB drive or floppy disk
Once you’ve created the bootable media, insert it into your computer and restart it. Make sure your computer is set to boot from the USB drive or floppy disk in the BIOS settings. Once it has booted from the media, you will see the Windows XP setup screen.
Step 3: Install Windows XP
Follow the on-screen instructions to install Windows XP. You will need to enter your product key, select a partition to install the operating system on, and format the partition. Make sure you have backed up any important data on your computer before proceeding with the installation.
FAQ
Q: Is it safe to install Windows XP in 2021?
A: While Windows XP is no longer supported by Microsoft, it can still be safely installed on a computer for use in certain situations. However, it is not recommended to use Windows XP as a primary operating system, as it may no longer receive security updates and may be vulnerable to security threats.
Q: How can I activate Windows XP?
A: To activate Windows XP, you will need to enter a valid product key during the installation process. If you do not have a product key, you can purchase one from Microsoft or a licensed vendor. Once you have entered the product key, you will need to activate the operating system online or by phone.
If you want to install Windows 7 without losing your data, you can partition your hard drive and install Windows 7 on one partition while leaving your data intact on another partition. Follow these steps to dual-boot Windows 7 and keep your data:
Step 1: Create a backup of your data
Before you start, it’s important to create a backup of your data in case anything goes wrong during the installation process. You can use an external hard drive or cloud storage to create the backup.
Step 2: Partition your hard drive
To partition your hard drive, you can use the Disk Management tool in Windows. Open the tool by right-clicking on “Computer” and selecting “Manage”. From there, click on “Disk Management” and choose the hard drive you want to partition. Right-click on the drive and select “Shrink Volume”. Follow the on-screen instructions to create a new partition.
Step 3: Install Windows 7
Once you’ve partitioned your hard drive, you can install Windows 7 on the new partition. Insert the Windows 7 installation media into your computer, restart it, and boot from the media. Follow the on-screen instructions to install Windows 7 on the new partition.
FAQ
Q: Can I upgrade from Windows XP to Windows 7?
A: Yes, you can upgrade from Windows XP to Windows 7, but you will need to perform a clean installation. This means that you will need to back up your data, format your hard drive, and install Windows 7 from scratch.
Q: How do I activate Windows 7?
A: To activate Windows 7, you will need to enter a valid product key during the installation process. If you do not have a product key, you can purchase one from Microsoft or a licensed vendor. Once you have entered the product key, you will need to activate the operating system online or by phone.
Video Tutorial
Check out this video tutorial for more information on how to install Windows 7: