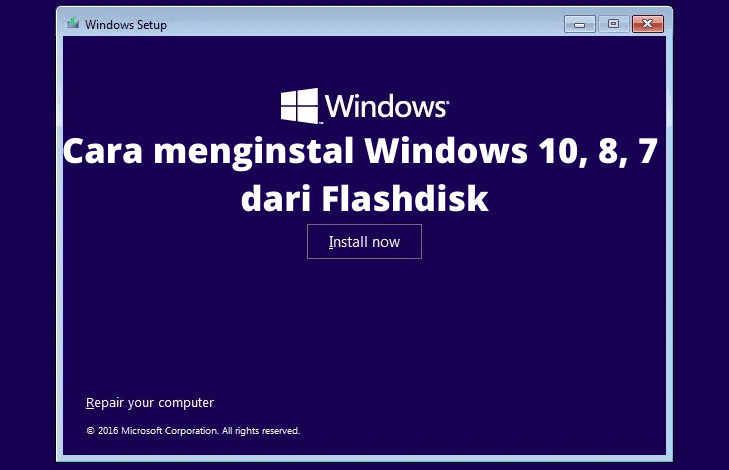Windows adalah salah satu sistem operasi paling umum yang digunakan di seluruh dunia. Ada berbagai cara untuk menginstal Windows pada komputer atau laptop kita. Salah satu cara yang paling populer adalah dengan menggunakan CD atau DVD. Namun, dengan semakin berkembangnya teknologi, sekarang kita juga dapat menginstal Windows menggunakan USB flash drive atau flashdisk. Berikut adalah panduan cara menginstal Windows 10, 8, dan 7 menggunakan flashdisk.
Cara Menginstal Windows 10 dari Flashdisk
Sebelum kita mulai, pastikan bahwa kamu memiliki flashdisk yang memiliki ukuran minimal 8GB, sebuah PC atau laptop yang masih bisa digunakan, dan juga sudah memiliki file ISO dari Windows 10.
- Pertama, colokkan flashdisk kamu ke dalam port USB di PC atau laptop yang kamu gunakan.
- Setelah itu, buka Command Prompt atau CMD dengan cara klik kanan pada tombol Start, lalu pilih Run. Kamu juga dapat menekan tombol Windows + R pada keyboard untuk membuka Run, setelah itu ketik “cmd” (tanpa tanda kutip), lalu klik OK.
- Setelah CMD terbuka, ketik “diskpart” (tanpa tanda kutip), lalu tekan Enter.
- Selanjutnya, ketik “list disk” (tanpa tanda kutip), lalu enter. Daftar semua disk akan ditampilkan. Pastikan kamu ingat nama disk yang digunakan oleh flashdisk kamu.
- Ketik “select disk #” (tanpa tanda kutip), ganti tanda pagar dengan nomor disk yang biasanya kali ini adalah nomor 1.
- Ketik “clean” (tanpa tanda kutip), lalu enter. Ini akan membersihkan flashdisk kamu dan mempersiapkannnya untuk dijadikan media instalasi.
- Ketik “create partition primary” (tanpa tanda kutip), lalu enter. Ini akan membuat partisi baru pada flashdisk kamu.
- Ketik “select partition 1” (tanpa tanda kutip), lalu enter. Ini akan memilih partisi yang baru saja kamu buat.
- Ketik “format fs=fat32 quick” (tanpa tanda kutip), lalu enter. Ini akan memformat partisi kamu menjadi sistem file FAT32 yang dibutuhkan untuk instalasi Windows.
- Ketik “active” (tanpa tanda kutip), lalu enter. Ini akan mengaktifkan partisi kamu sehingga bisa digunakan sebagai media instalasi.
- Ketik “exit” (tanpa tanda kutip), lalu enter. Ini akan keluar dari diskpart.
- Sekarang kamu sudah memiliki flashdisk yang siap digunakan sebagai media instalasi Windows 10. Langkah terakhir adalah menyalin file ISO dari Windows 10 ke dalam flashdisk kamu. Untuk melakukan ini, cukup gunakan perintah “xcopy
” (tanpa tanda kutip), ganti dengan lokasi berkas ISO Windows 10 yang kamu miliki dan drive partisi flashdisk kamu. Kalau misalnya lokasi file ISO kamu di laptop kamu di folder Downloads, dan drive partisi flashdisk kamu di Komputer > Devices and drives > E:, maka perintahnya menjadi “xcopy C:\Users\ \Downloads\Win10.iso E:\”. Tunggu sampai prosesnya selesai, biasanya memakan waktu sekitar 20-30 menit, lalu eject flashdisk kamu dan kamu siap untuk menginstal Windows 10 ke komputer atau laptop kamu!
Cara Menginstal Windows 8 atau 7 dari Flashdisk
Instalasi Windows 8 atau 7 menggunakan flashdisk sedikit berbeda dengan Windows 10, berikut adalah langkah-langkahnya:
- Pastikan bahwa kamu memiliki file ISO dari Windows 8 atau 7, sebuah PC atau laptop yang masih bisa digunakan, serta flashdisk dengan kapasitas minimal 4GB.
- Pertama, download Windows USB/DVD Download Tool dari situs resmi Microsoft. Setelah selesai di-download, instal program tersebut dan jalankan aplikasinya.
- Pilih “Browse” dan cari file ISO Windows 8 atau 7 yang telah kamu download sebelumnya.
- Pilih “USB Device” sebagai media instalasi, dan pastikan bahwa flashdisk kamu sudah terdeteksi secara otomatis. Klik “Begin Copying” untuk mulai menyalin file instalasi ke flashdisk kamu.
- Tunggu sampai proses menyalin selesai dan kamu sudah siap untuk menginstal Windows 8 atau 7 dari flashdisk kamu!
FAQ (Frequently Asked Questions)
Pertanyaan 1: Apa keuntungan dari menginstal Windows menggunakan flashdisk?
Jawaban: Ada beberapa keuntungan dari menginstal Windows menggunakan flashdisk, di antaranya:
- Lebih cepat: Instalasi menggunakan flashdisk jauh lebih cepat dibandingkan dengan menggunakan CD atau DVD.
- Lebih murah: Flashdisk lebih murah dibandingkan dengan CD atau DVD, sehingga kamu bisa menghemat biaya instalasi Windows.
- Lebih praktis: Flashdisk lebih ringan dan lebih kecil sehingga lebih praktis untuk dibawa-bawa, kapan saja dan di mana saja.
Pertanyaan 2: Apa yang harus saya lakukan jika instalasi Windows menggunakan flashdisk saya gagal?
Jawaban: Beberapa hal yang harus kamu periksa jika instalasi Windows menggunakan flashdisk mengalami gagal, antara lain:
- Pastikan bahwa kamu telah mengikuti langkah-langkah dengan benar.
- Periksa bahwa file ISO Windows yang kamu download atau kamu gunakan tidak rusak atau corrupt.
- Periksa bahwa flashdisk yang kamu gunakan memiliki kapasitas yang mencukupi.
- Periksa bahwa flashdisk yang kamu gunakan dalam kondisi baik dan tidak rusak.
Video Tutorial
Berikut adalah video tutorial cara menginstal Windows 10 menggunakan flashdisk:
Semoga panduan ini bisa membantu kamu untuk menginstal Windows 10, 8, atau 7 menggunakan flashdisk! Jika kamu masih memiliki pertanyaan atau pengalaman yang ingin kamu bagikan, silakan tuliskan pada kolom komentar di bawah ini.