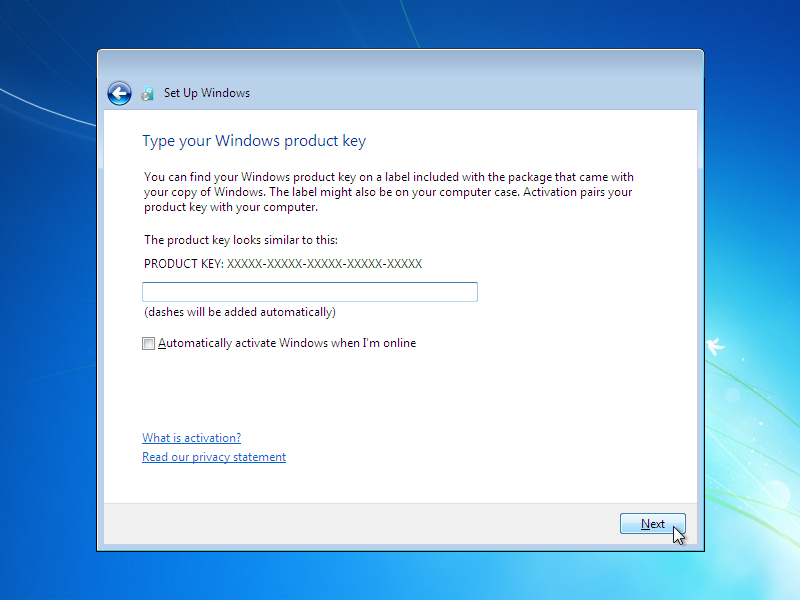Jika Anda berencana untuk menginstal Windows 11 di komputer Anda, ada beberapa hal yang harus disiapkan terlebih dahulu. Mulai dari memastikan spesifikasi komputer memenuhi standar minimum, hingga menyiapkan media instalasi seperti flashdisk. Berikut ini adalah panduan menginstal Windows 11 dengan mudah.
Cek Spesifikasi Komputer
Langkah pertama sebelum menginstal Windows 11 adalah memastikan spesifikasi komputer Anda memenuhi standar minimum. Beberapa spesifikasi penting yang harus diperhatikan adalah:
- Prosesor dengan kecepatan minimum 1 GHz atau lebih tinggi dengan 2 atau lebih core
- Memori RAM 4 GB atau lebih
- Penyimpanan internal minimal 64 GB
- GPU dengan dukungan untuk DirectX 12 atau versi lebih baru
- TPM versi 2.0
Jika komputer Anda tidak memenuhi spesifikasi minimum, sebaiknya Anda melakukan upgrade atau membeli komputer baru yang sesuai.
Siapkan Media Instalasi
Setelah memastikan spesifikasi komputer memenuhi standar minimum, langkah selanjutnya adalah menyiapkan media instalasi seperti flashdisk atau DVD. Dalam kasus ini, kita akan menggunakan flashdisk sebagai media instalasi.
Berikut adalah langkah-langkah untuk menyiapkan media instalasi:
- Unduh file ISO Windows 11 dari situs resmi Microsoft
- Siapkan flashdisk kosong dengan kapasitas minimal 8GB
- Unduh dan instal software Rufus dari situs resminya
- Buka Rufus dan pastikan flashdisk terdeteksi
- Pilih file ISO Windows 11 yang sudah diunduh sebelumnya
- Klik tombol “Start” untuk memulai proses pembuatan media instalasi
Setelah proses selesai, flashdisk sudah siap digunakan sebagai media instalasi untuk menginstal Windows 11.
Menginstal Windows 11
Jika semua persiapan sudah dilakukan, langkah selanjutnya adalah menginstal Windows 11. Berikut adalah panduan langkah demi langkah:
- Sambungkan media instalasi flashdisk ke komputer dan restart komputer
- Masuk ke BIOS atau UEFI firmware dengan menekan tombol yang ditentukan pada layar booting (biasanya F2 atau delete)
- Pilih opsi untuk boot dari media instalasi
- Tunggu beberapa saat hingga layar instalasi muncul
- Pilih bahasa yang ingin digunakan
- Klik next dan pilih “Install Now”
- Masukkan product key jika diminta
- Setujui persyaratan lisensi dan klik next
- Pilih tipe instalasi “Custom”
- Pilih partisi harddisk yang ingin digunakan
- Klik next dan tunggu beberapa saat hingga proses instalasi selesai
- Masukkan nama pengguna dan password
- Pilih pengaturan privasi yang diinginkan
- Tunggu beberapa saat hingga desktop muncul
Setelah langkah-langkah di atas dilakukan dengan benar, Windows 11 sudah berhasil diinstal di komputer Anda dan siap digunakan.
FAQ
1. Apakah saya bisa menginstal Windows 11 tanpa product key?
Iya, Anda bisa menginstal Windows 11 tanpa memasukkan product key. Namun, fitur-fitur tertentu seperti personalisasi dan update tertentu tidak akan tersedia. Selain itu, Anda akan melihat watermark pada layar desktop yang mengingatkan bahwa Windows 11 belum diaktivasi.
2. Apakah saya perlu menginstal driver setelah menginstal Windows 11?
Iya, setelah menginstal Windows 11, sebaiknya Anda menginstal driver terbaru untuk hardware komputer Anda seperti kartu grafis, suara, jaringan, dan lain-lain. Anda bisa mendapatkan driver terbaru dari situs resmi vendor hardware atau menggunakan software driver updater seperti Driver Booster.
Video Tutorial
Demikianlah panduan lengkap menginstal Windows 11 di komputer. Pastikan Anda mengikuti setiap langkah dengan benar agar proses instalasi berjalan lancar dan Windows 11 dapat berfungsi dengan optimal.