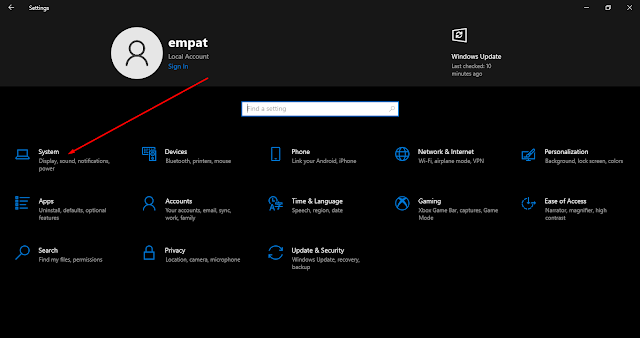Apakah kamu sering merasa kesulitan untuk mengatur kecerahan layar pada laptop atau PC? Terkadang, cahaya yang kurang terang atau terlalu terang dapat membuat mata cepat lelah. Namun, tidak perlu khawatir karena di artikel ini kita akan membahas tentang cara mengatur kecerahan layar pada laptop atau PC dengan cepat dan mudah.
Screen brightness adjust problems
Kadang-kadang, pada laptop atau PC kita sering mengalami masalah ketika ingin mengatur kecerahan layar. Beberapa masalah yang sering terjadi antara lain:
- Layar terlalu terang saat digunakan pada malam hari atau tempat dengan pencahayaan rendah
- Layar terlalu redup saat digunakan pada tempat terang
- Tidak dapat mengatur kecerahan layar
Namun, jangan khawatir karena masalah tersebut dapat dengan mudah diatasi dengan cara-cara berikut ini:
Cara Mengatur Cahaya Laptop dan PC dengan Cepat
Ada beberapa cara yang dapat dilakukan untuk mengatur kecerahan layar pada laptop atau PC dengan cepat dan mudah:
1. Menggunakan tombol fungsional pada keyboard
Banyak laptop memiliki tombol fungsional pada keyboard yang dapat digunakan untuk mengatur kecerahan layar. Tombol tersebut biasanya memiliki simbol matahari yang berfungsi untuk meningkatkan kecerahan layar dan simbol bulan sabit yang berfungsi untuk mengurangi kecerahan layar. Caranya cukup dengan menekan tombol Fn pada keyboard dan tombol fungsional kecerahan layar yang diinginkan secara bersamaan.
2. Menggunakan pengaturan layar di sistem operasi
Sistem operasi pada laptop atau PC juga menyediakan pengaturan untuk mengatur kecerahan layar. Caranya tergantung pada sistem operasi yang digunakan, namun secara umum dapat dilakukan dengan langkah-langkah berikut:
- Buka pengaturan sistem operasi
- Cari opsi Display atau Layar
- Pilih opsi Brightness atau Kecerahan dan geser slider sesuai dengan keinginan
Cara Setting Dual Monitor di Windows
Selain mengatur kecerahan layar, pengguna laptop atau PC juga dapat memanfaatkan fitur dual monitor untuk meningkatkan produktivitas. Menggunakan dua monitor dapat memperluas ruang kerja dan memungkinkan pengguna untuk menggunakan beberapa aplikasi secara bersamaan.
Berikut ini adalah cara untuk mengaktifkan dual monitor pada Windows:
- Hubungkan monitor kedua ke laptop atau PC dengan menggunakan kabel VGA, HDMI, atau DisplayPort
- Buka pengaturan sistem operasi
- Pilih opsi System atau Sistem
- Pilih opsi Display atau Layar
- Pilih opsi Multiple displays atau Display ganda
- Pilih opsi Extend desktop atau Perluas desktop untuk menggunakan kedua monitor secara bersamaan
- Atur posisi monitor sesuai dengan keinginan dan klik Apply atau Terapkan
Cara Mengatur Kecerahan Cahaya Layar Laptop Windows 10 Agar Mata Tidak Lelah
Pengguna laptop atau PC seringkali merasa lelah atau sakit mata setelah menggunakan layar dalam waktu yang lama. Hal ini disebabkan oleh cahaya biru yang dipancarkan oleh layar. Namun, Windows 10 menyediakan fitur Night light yang dapat mengurangi cahaya biru dan membuat layar terasa lebih hangat.
Berikut ini adalah cara mengaktifkan fitur Night light pada Windows 10:
- Buka pengaturan sistem operasi
- Pilih opsi System atau Sistem
- Pilih opsi Display atau Layar
- Pilih opsi Night light atau Lampu Malam
- Atur jadwal waktu untuk mengaktifkan Night light atau biarkan pengaturan default
FAQ
1. Apa yang harus dilakukan jika tombol fungsional pada keyboard tidak berfungsi untuk mengatur kecerahan layar?
Jika tombol fungsional pada keyboard tidak berfungsi untuk mengatur kecerahan layar, cobalah untuk memperbarui driver keyboard atau cek apakah ada masalah pada hardware keyboard. Jika masalah masih terjadi, maka pengguna dapat mengatur kecerahan layar melalui pengaturan sistem operasi.
2. Apa yang harus dilakukan jika menggunakan dua monitor namun tidak terdapat output gambar pada salah satu monitor?
Jika menggunakan dua monitor namun tidak terdapat output gambar pada salah satu monitor, cek koneksi kabel antara monitor dan laptop atau PC. Pastikan kabel terhubung dengan baik dan tidak rusak. Jika masalah masih terjadi, maka cek pengaturan sistem operasi dan pastikan opsi Extend desktop atau Perluas desktop telah dipilih.
Jangan lupa untuk mengatur kecerahan layar pada laptop atau PC agar mata tidak cepat lelah. Selain itu, dengan menggunakan fitur dual monitor dan Night light pengguna dapat meningkatkan produktivitas dan kesehatan mata saat menggunakan layar dalam waktu yang lama.