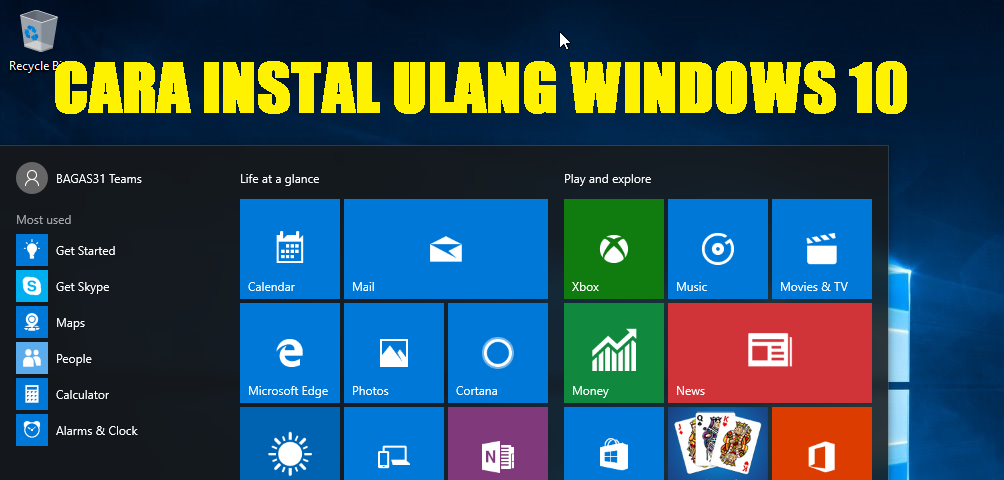Artikel Pilar: Cara Install Ulang Windows 10
Apakah kamu mengalami masalah dengan laptop atau PC yang sudah tidak lancar atau tidak bisa digunakan seperti semula? Salah satu cara untuk mengatasi masalah tersebut adalah dengan melakukan instal ulang Windows 10. Dalam artikel ini, akan dijelaskan langkah-langkah cara instal ulang Windows 10 secara mudah.
Mengapa Harus Install Ulang?
Sebelum mengikuti langkah-langkah cara instal ulang Windows 10, perlu diketahui mengapa harus melakukan instal ulang. Beberapa alasan yang sering terjadi antara lain:
- Kinerja komputer lambat
- Sistem operasi mengalami crash atau sering error
- Dokumen atau file penting hilang atau terhapus
- Virus atau malware menginfeksi sistem operasi dan sulit untuk dihapus
Jika kamu mengalami masalah seperti di atas, melakukan instal ulang Windows 10 bisa menjadi solusi yang tepat untuk memperbaiki masalah.
Langkah-Langkah Instal Ulang Windows 10:
1. Siapkan Media Instalasi Windows 10
Media instalasi Windows 10 dibutuhkan untuk melakukan proses instal ulang pada laptop atau PC. Kamu bisa menggunakan DVD instalasi yang asli atau membuat bootable USB flash drive. Berikut ini adalah langkah-langkah untuk membuat bootable USB flash drive:
- Unduh file ISO Windows 10 dari situs resmi Microsoft.
- Persiapkan USB flash drive minimal 8 GB, lalu hubungkan ke PC atau laptop.
- Buka aplikasi Media Creation Tool yang bisa didownload di situs resmi Microsoft (https://www.microsoft.com/en-us/software-download/windows10).
- Pilih opsi “Create installation media (USB flash drive, DVD, or ISO file) for another PC”.
- Pilih bahasa, edisi, dan arsitektur Windows 10 yang diinginkan.
- Pilih opsi “USB flash drive”, lalu pilih USB flash drive yang ingin digunakan.
- Tunggu hingga proses pembuatan bootable USB flash drive selesai.
2. Booting Laptop atau PC menggunakan USB Flash Drive
Setelah membuat bootable USB flash drive, langkah selanjutnya adalah melakukan booting pada laptop atau PC menggunakan USB flash drive tersebut. Ikuti langkah-langkah berikut:
- Hubungkan USB flash drive yang sudah dibuat ke port USB pada laptop atau PC.
- Matikan PC atau laptop, lalu nyalakan kembali.
- Pada tampilan awal, tekan tombol boot option (biasanya F12 atau F10) untuk memilih menu booting.
- Pilih opsi untuk melakukan booting menggunakan USB flash drive, lalu tekan Enter.
- Pada tampilan Install Windows, pilih opsi “Install now”.
3. Instalasi Windows 10
Setelah berhasil melakukan booting menggunakan USB flash drive, kamu dapat melanjutkan proses instalasi Windows 10. Langkah-langkahnya adalah sebagai berikut:
- Pilih bahasa, zona waktu, dan jenis keyboard yang diinginkan.
- Lalu klik “Next”.
- Klik “Install now”.
- Setujui persyaratan lisensi, lalu klik “Next”.
- Pilih opsi “Custom: Install Windows only (advanced)”.
- Pilih partisi yang ingin digunakan untuk instalasi Windows 10 dan klik “Next”.
- Tunggu hingga proses instalasi selesai.
- Setelah selesai, buat akun pengguna dan atur pengaturan Windows 10 sesuai kebutuhan.
FAQ
1. Apakah data yang masih tersimpan di dalam laptop atau PC hilang saat melakukan instal ulang Windows 10?
Jawab: Ya, data yang masih tersimpan di dalam laptop atau PC akan hilang saat melakukan instal ulang Windows 10. Hal tersebut dikarenakan proses instalasi akan menghapus semua data yang ada pada partisi C dan memformatnya.
2. Apa yang harus dilakukan jika tidak memiliki DVD instalasi asli atau kesulitan membuat bootable USB flash drive?
Jawab: Jika tidak memiliki DVD instalasi asli atau kesulitan membuat bootable USB flash drive, kamu bisa menggunakan aplikasi Rufus yang bisa didownload dari situs resmi (https://rufus.ie/). Aplikasi ini memudahkan kamu untuk membuat bootable USB flash drive dengan mudah. Selain itu, ada juga opsi untuk melakukan instalasi ulang secara online yang bisa dilakukan melalui situs resmi Microsoft.
Video Tutorial
Kesimpulan
Instal ulang Windows 10 bisa menjadi solusi untuk memperbaiki masalah kinerja atau error pada laptop atau PC. Dalam artikel ini, telah dijelaskan langkah-langkah cara instal ulang Windows 10 secara mudah. Selain itu, juga disertakan FAQ dan video tutorial untuk memudahkan kamu dalam melakukan instal ulang Windows 10.
If you are looking for Cara Instal Ulang Windows 10 Lengkap – Beriteknol you’ve came to the right web. We have 5 Pics about Cara Instal Ulang Windows 10 Lengkap – Beriteknol like CARA INSTAL ULANG WINDOWS 7, Cara Instal Ulang Windows 10 Lengkap – Beriteknol and also CARA INSTAL ULANG WINDOWS 7. Read more:
Cara Instal Ulang Windows 10 Lengkap – Beriteknol
beriteknol.blogspot.com
cara instal ulang lengkap
Cara Instal Ulang Windows 10 Tanpa DVD Secara Mudah
carisinyal.com
cara instal ulang reset reinstall restore facilmente ripristinare tanpa reinstalling weblogue
CARA INSTAL ULANG WINDOWS 7
idrusbloger.blogspot.com
instal ulang
Cara Install Windows 10 PC/Laptop Dengan Flashdisk | Dosenpintar.com
dosenpintar.com
langkah dosenpintar rinci sobat menjelaskan membantu
Cara Install Ulang Windows 7 – Radea
www.radea.co
ulang install instal komputer
Cara instal ulang reset reinstall restore facilmente ripristinare tanpa reinstalling weblogue. Cara install ulang windows 7. Cara instal ulang windows 10 tanpa dvd secara mudah