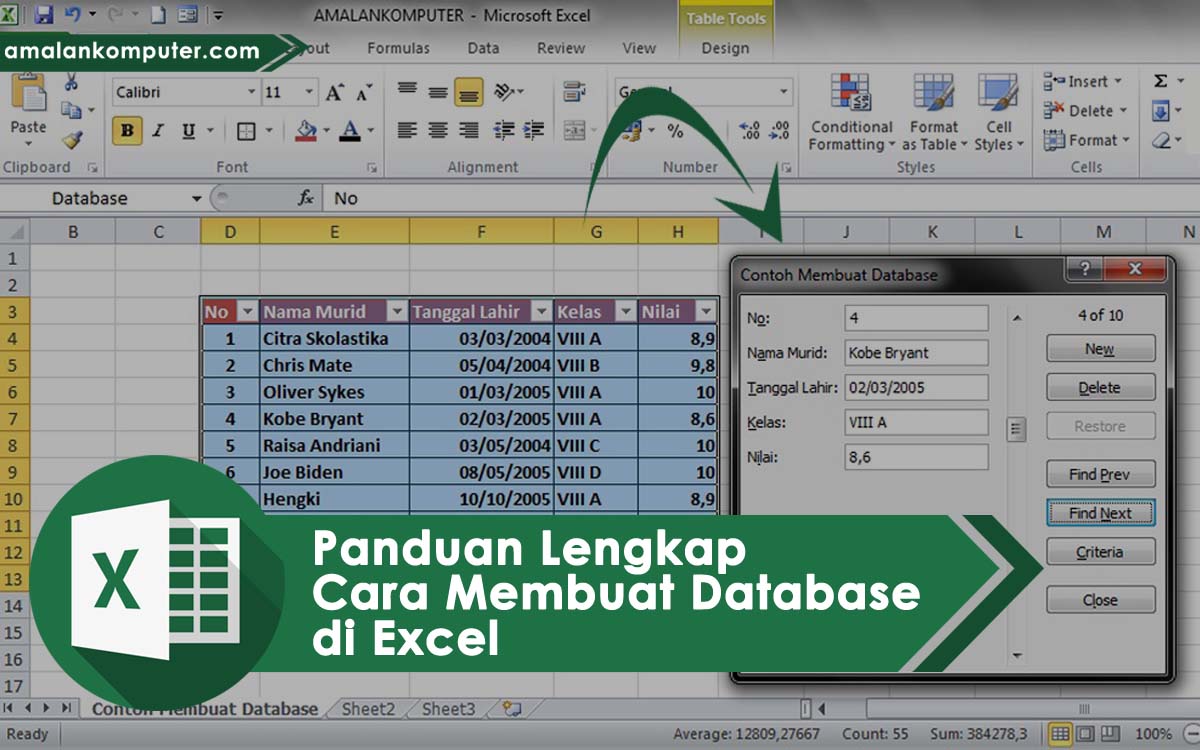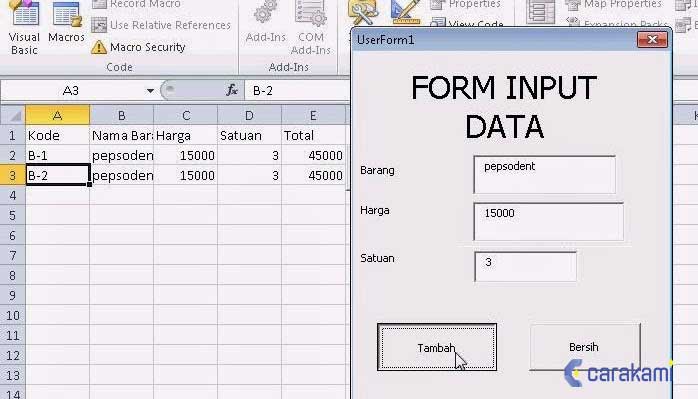Bagi seorang profesional, kemampuan menginput data dengan cepat dan akurat adalah keterampilan yang sangat penting. Apapun bidang yang sedang ditekuni, baik itu di bidang bisnis, keuangan, manufaktur, akademis, ataupun lainnya, menggunakan Excel sebagai alat pengolah data sangatlah penting.
Cara Menginput Data Kuesioner ke Excel dan SPSS
Jika kita sedang melakukan survey atau penelitian yang membutuhkan pengumpulan data kuesioner, maka langkah selanjutnya adalah menginput data kuesioner tersebut ke dalam Microsoft Excel agar bisa diolah dengan menggunakan formula dan analisis data. Berikut adalah langkah-langkah Cara Menginput Data Kuesioner ke Excel dan SPSS:
- Buatlah kolom pada lembar kerja Excel sesuai dengan kuesioner yang diberikan. Misalnya, jika kuesioner berisi pertanyaan tentang umur, jenis kelamin, pendidikan, dan pekerjaan responden, maka buatlah kolom-kolom dengan judul masing-masing pada lembar kerja Excel.
- Inputlah data responden pada kolom-kolom yang telah dibuat. Pastikan bahwa data yang diinput sudah benar dan tidak ada yang terlewatkan. Sebaiknya data diinput secara langsung dari kuesioner menggunakan keyboard agar lebih cepat dan akurat.
- Setelah semua data telah di-input, kita harus memeriksa kembali apakah semua data telah diinput dengan benar. Cara untuk memeriksanya adalah dengan menggunakan fitur Validasi Data pada Excel. Pilih kolom pada lembar kerja yang ingin diperiksa, lalu pilih Data Validation pada menu Data, dan pilih tipe data yang sesuai dengan kolom tersebut, misalnya Angka, Tanggal, atau Text.
- Selanjutnya, kita bisa memulai analisis data dengan menggunakan formula pada Excel atau proses statistik dengan menggunakan SPSS. Jika kita menggunakan SPSS, maka kita perlu meng-export data yang sudah di-input ke dalam format yang sesuai dengan SPSS, yaitu dengan format .sav.
Cara Menginput Data Item Aplikasi Manufaktur
Bila kita sedang bekerja di bidang manufaktur, maka aplikasi pengolah data yang paling sering digunakan adalah Microsoft Excel. Untuk menginput data item pada aplikasi manufaktur, langkah-langkahnya adalah sebagai berikut:
- Buatlah lembar kerja pada Microsoft Excel dengan judul yang sesuai dengan item yang akan diinput. Misalnya, jika kita akan meng-input data item produk, maka judul lembar kerja tersebut adalah “Data Produk”.
- Buatlah kolom-kolom pada lembar kerja sesuai dengan item yang akan diinput. Misalnya, jika item yang akan diinput adalah produk, maka buatlah kolom untuk nama produk, harga, ukuran, dan keterangan lainnya.
- Inputlah data-item pada kolom-kolom yang telah dibuat. Pastikan bahwa data yang diinput sudah benar dan sesuai dengan item yang diberikan. Sebaiknya data di-input secara langsung dari sumbernya agar lebih cepat dan akurat.
- Setelah semua data telah di-input, kita bisa memulai analisis data dengan menggunakan formula pada Excel. Dengan menggunakan formula tersebut, kita dapat melihat data yang telah tersimpan secara keseluruhan dan dapat memudahkan dalam pembuatan laporan.
Cara Membuat Database di Excel dengan Mudah dan Cepat
Untuk keperluan bisnis atau akademik, kita sering memerlukan database untuk mengelola data. Menggunakan Microsoft Excel sebagai alat pengolah data, kita dapat membuat database dengan mudah dan cepat. Berikut langkah-langkah Cara Membuat Database di Excel dengan Mudah dan Cepat:
- Buatlah lembar kerja pada Microsoft Excel dengan judul yang sesuai dengan database yang akan dibuat. Misalnya, jika database yang akan dibuat adalah database pelanggan, maka judul lembar kerja tersebut adalah “Database Pelanggan”.
- Buatlah kolom-kolom pada lembar kerja sesuai dengan data yang akan dimasukkan ke dalam database. Untuk database pelanggan, kita buatlah kolom-kolom berupa nama pelanggan, alamat, nomor telepon, email, dan keterangan lainnya.
- Inputlah data pelanggan pada kolom-kolom yang telah dibuat. Pastikan bahwa data yang diinput sudah benar dan sesuai dengan kolom yang telah dibuat.
- Setelah semua data telah di-input, kita bisa memulai pengolahan data dengan menggunakan formula pada Excel. Dengan menggunakan formula tersebut, kita dapat melihat data yang telah tersimpan secara keseluruhan dan dapat memudahkan dalam pengelolaan data.
Cara Menginput Data Di Excel dengan Cepat
Bukan hanya profesional, bahkan seorang pemula pun akan merasa sulit dan melelahkan ketika harus memasukkan data satu per satu ke dalam lembar kerja Excel. Nah, terdapat beberapa cara dan tips untuk menginput data dengan cepat dan efisien, berikut saya berikan Cara Menginput Data di Excel dengan Cepat:
- Copy dan Paste. Jika data yang akan diinput bersifat serupa, maka dapat dilakukan dengan meng-copy data lain yang telah ada kemudian paste pada lembar kerja Excel kita. Kemudian editlah sedikit setiap baris untuk mendapatkan data yang benar.
- Autofill. Dalam menyusun data yang berurutan atau berkesinambungan, kita dapat menggunakan fitur Autofill pada Excel. Caranya, isi data awal pada sebuah cell, kemudian drag ke bawah atau samping. Excel akan secara otomatis mengisi data berikutnya sesuai dengan urutan atau pola yang telah diatur.
FAQ
Berikut adalah beberapa pertanyaan umum seputar pengolahan data dengan menggunakan Microsoft Excel:
1. Apa fungsi Validasi Data pada Microsoft Excel?
Jawaban: Validasi Data pada Microsoft Excel berfungsi untuk memeriksa apakah data yang telah di-input sesuai dengan tipe data yang telah diatur. Dengan menggunakan Validasi Data, kita dapat memperkecil kemungkinan adanya data yang salah atau tidak sesuai dengan tipe data yang diharapkan.
2. Bagaimana cara meng-export data dari Microsoft Excel ke dalam format SPSS?
Jawaban: Agar data yang telah di-input pada Microsoft Excel dapat diolah dengan SPSS, kita harus meng-export data tersebut ke dalam format .sav. Caranya, pada Excel pilih File > Save As, lalu pada menu Save as type pilihlah tab delimited text .txt. Kemudian buka SPSS dan pilih File > Open > Data, dan pilih file .txt yang telah kita simpan.
Kesimpulan
Dalam dunia profesional, pengolahan data dengan menggunakan Microsoft Excel merupakan salah satu keterampilan yang sangat penting. Baik itu untuk bisnis, akademis, keuangan, ataupun manufaktur, pengolahan data dengan Excel dapat mempermudah proses pengambilan keputusan dan analisis data.
Terkadang, kita perlu menginput data yang banyak dan kompleks dalam waktu yang singkat. Oleh karena itu, terdapat beberapa cara dan tips untuk menginput data di Excel dengan cepat dan efisien, seperti menggunakan fitur copy dan paste atau autofill.
Validasi Data pada Excel juga sangat penting untuk memeriksa apakah data yang sudah di-input sesuai dengan jenis data yang diharapkan. Tak hanya itu, kita juga dapat meng-export data dari Excel ke dalam format SPSS agar dapat diolah dengan lebih mudah dan akurat menggunakan software tersebut.
Untuk memperdalam kemampuan dalam pengolahan data dengan Microsoft Excel, kita dapat mencari sumber belajar seperti buku atau kursus khusus.