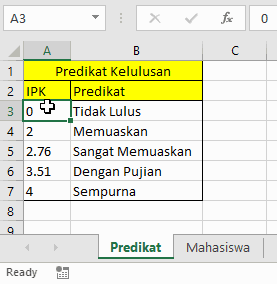Jika Anda menggunakan Microsoft Excel, Anda pasti tahu ada banyak hal yang dapat dilakukan untuk membuat pekerjaan anda lebih mudah dan efisien. Salah satu fungsi yang sangat berguna adalah hyperlink antar sheet. Dalam artikel ini, kami akan membahas cara membuat hyperlink antar sheet di Excel dan beberapa rumus terkait yang akan membantu mempermudah pekerjaan anda.
Cara Menghubungkan Antar Sheet di Excel – Hyperlink Antar Sheet Excel
Hyperlink antar sheet adalah tautan yang dapat membawa Anda dari satu lembar kerja Excel ke lainnya. Anda dapat membuat hyperlink ini untuk membantu mengatur data pada lembar kerja yang berbeda atau untuk menunjukkan informasi penting pada lembar kerja yang tidak sama.
Berikut adalah langkah-langkah untuk membuat hyperlink antar sheet di Excel:
- Pilih sel atau objek di lembar kerja yang ingin Anda hyperlink. Dalam contoh ini, kita akan menggunakan sel A1 di Sheet1.
- Klik kanan pada sel atau objek dan pilih “Hyperlink” dari menu drop-down.
- Pada kotak dialog Hyperlink, pilih “Tempatkan di dokumen ini” dari pane kiri.
- Pilih lembar kerja yang ingin Anda hyperlink dari daftar lembar kerja yang tersedia.
- Pilih sel atau objek di lembar kerja yang dipilih yang akan diperlihatkan oleh hyperlink. Dalam contoh ini, kita akan memilih sel B1 di Sheet2.
- Kemudian, klik “OK” untuk menyelesaikan proses pembuatan hyperlink antar sheet.
Sekarang, jika Anda mengklik sel A1 pada Sheet1, maka Anda akan otomatis dialihkan ke sel B1 pada Sheet2. Anda dapat mengubah hyperlink ini kapan saja dengan mengklik kanan pada sel A1 pada Sheet1 dan memilih “Edit Hyperlink” dari menu drop-down.
Cara Membuat Rumus Link Antar Sheet di Excel – Dehaliyah
Jika ingin membuat rumus yang mengacu ke sel pada lembar kerja lain, Anda dapat menggunakan referensi antar sheet. Referensi antar sheet memungkinkan Anda mengacu pada sel pada lembar kerja yang berbeda dalam rumus Anda. Berikut adalah cara membuat rumus dengan referensi antar sheet:
- Pertama, ketik tanda sama dengan “=” untuk memulai rumus.
- Ketik nama lembar kerja yang ingin Anda rujuk. Misalnya, untuk merujuk pada lembar kerja “Data”, ketik “Data” diikuti oleh tanda seru “!” (contoh: Data!).
- Ketik cell yang ingin Anda rujuk. Misalnya, untuk merujuk pada sel A1, ketik “A1”.
- Klik “Enter” untuk menyelesaikan rumus Anda.
Ketika Anda memasukkan rumus ini, Excel akan secara otomatis mengganti referensi antar sheet dengan nilai dari sel yang sesuai pada lembar kerja yang dituju. Ini memudahkan Anda untuk mengambil data dari lembar kerja lain tanpa harus pindah-pindah antar sheet secara manual.
Cara Membuat Rumus di Excel Antar Sheet – Advernesia
Jika Anda bekerja dengan lembar kerja yang berisi banyak data, maka penting untuk memahami cara membuat rumus dengan benar. Sebagai contoh, jika Anda ingin menjumlahkan kolom pada lembar kerja yang berbeda, Anda dapat menggunakan fungsi SUMIF. Berikut adalah langkah-langkah untuk membuat rumus SUMIF antar sheet:
- Pilih sel di lembar kerja yang akan menerima total jumlah.
- Ketik tanda sama dengan “=”, diikuti oleh nama fungsi SUMIF.
- Ketik kisaran sel yang akan dijumlahkan pada lembar kerja yang akan dipindahkan. Misalnya, jika Anda ingin menjumlahkan sel A1:A5 pada lembar kerja “Data”, ketik “Data!A1:A5”.
- Ketik kisaran sel untuk kriteria pada lembar kerja yang akan dipindahkan. Misalnya, jika Anda ingin menjumlahkan sel pada kolom A dengan nama “Produk 1”, ketik “Data!A:A”,”Produk 1″.
- Saat Anda selesai mengetik rumus, tekan “Enter” untuk menyelesaikan.
SUMIF adalah salah satu dari banyak rumus Excel yang bisa digunakan untuk mengambil data dari lembar kerja lain. Dalam contoh ini, SUMIF digunakan untuk menjumlahkan nilai pada lembar kerja yang berbeda berdasarkan kriteria tertentu.
Cara Menjumlahkan Angka di Excel Antar Sheet – Pinterest
Menghitung jumlah angka pada lembar kerja Excel juga bisa menjadi tugas yang membosankan, terutama jika Anda bekerja dengan banyak data. Namun, Excel memiliki banyak fungsi yang dapat memudahkan tugas ini. Cara termudah adalah dengan menggunakan fungsi SUM. Berikut adalah langkah-langkah untuk menjumlahkan angka di Excel antar sheet dengan menggunakan fungsi SUM:
- Pilih sel kosong di lembar kerja yang akan menerima jumlah tersebut.
- Ketik tanda sama dengan “=” untuk memulai rumus.
- Ketik fungsi SUM diikuti oleh kisaran sel yang ingin Anda jumlahkan. Misalnya, jika Anda ingin menjumlahkan sel A1:A5 pada lembar kerja “Data”, ketik “=SUM(Data!A1:A5)”.
- Ketika Anda selesai mengetik rumus tersebut, tekan “Enter” untuk menyelesaikan.
Ini adalah cara yang sangat mudah dan efektif untuk membuat jumlah tombol pada lembar kerja Excel Anda; selain itu, ini juga memudahkan pengambilan data dari lembar kerja lain dalam satu file Excel.
FAQs:
1. Bisakah hyperlink antar sheet diterapkan pada beberapa sel?
Tentu saja. Anda dapat memilih beberapa sel di lembar kerja dan menghubungkannya ke sel pada lembar kerja lain dengan menggunakan hyperlink antar sheet. Cukup pilih sel yang ingin Anda hyperlink, kemudian klik kanan dan pilih “Hyperlink”. Kemudian ikuti langkah-langkah yang sama seperti yang telah dibahas sebelumnya.
2. Bagaimana jika saya ingin menambahkan hyperlink antar sheet pada bagian lain dari lembar kerja yang sama?
Anda masih dapat menggunakan hyperlink antar sheet untuk menghubungkan bagian yang berbeda dari lembar kerja yang sama. Misalnya, Anda dapat membuat hyperlink dari judul di bagian atas lembar kerja ke bagian data yang relevan di bagian bawah lembar kerja. Cukup ikuti prosedur yang sama seperti yang telah disebutkan sebelumnya dan pastikan Anda memilih sel yang tepat untuk dihubungkan.
Video Tutorial: Cara Membuat Link Excel Antar Sheet
Untuk panduan yang lebih mudah dipahami, berikut adalah video tutorial tentang cara membuat hyperlink antar sheet di Excel:
Dalam artikel ini, kami telah membahas beberapa cara untuk membuat hyperlink antar sheet di Excel dan membuat rumus dengan referensi antar sheet. Kami juga memperkenalkan Anda pada rumus Excel yang sangat berguna seperti SUMIF dan fungsi SUM yang sangat membantu dalam pekerjaan Anda di Excel. Kami harap informasi ini membantu Anda mengatasi tantangan dalam penggunaan Excel dan membuat pekerjaan Anda menjadi lebih mudah dan efektif.