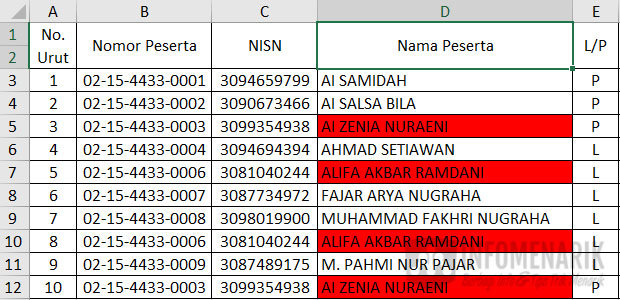Excel adalah salah satu aplikasi spreadsheet yang paling populer digunakan untuk berbagai keperluan, baik itu untuk mengelola data, membuat grafik, tabel, dan diagram, serta berbagai tugas lainnya. Namun, terkadang dalam mengelola data, kita memerlukan cara untuk mendeteksi duplikat data atau mencari data yang sama pada berbagai lembar kerja atau bahkan file yang berbeda.
Cara Deteksi Data Ganda di Excel
Deteksi data ganda di Excel bisa dilakukan dengan mudah menggunakan fitur built-in yang disebut dengan Remove Duplicates atau Hapus Duplikat. Fitur ini dapat membantu kita untuk secara otomatis menghapus baris data yang memiliki nilai yang sama.
Berikut langkah-langkah cara deteksi data ganda di Excel:
- Pilih seluruh data yang ingin di-scan untuk mencari duplikatnya.
- Pilih tab “Data” di menu ribbon, dan klik Remove Duplicates di grup Tools.
- Pilih kolom data pada lembar kerja yang dianggap memiliki duplikat data.
- Klik OK.
Cara Mengambil Data dari Sheet Berbeda pada Excel
Saat bekerja dengan lembar kerja Excel yang kompleks, terkadang kita memerlukan cara untuk mengambil data dari berbagai sheet yang berbeda untuk membuat laporan atau menganalisis data. Berikut adalah cara untuk mengambil data dari sheet berbeda di Excel:
- Buat satu sheet baru dengan nama yang sesuai, misalnya “SheetBaru”.
- Pada cell A1 di SheetBaru masukkan formula “=namaLembarKerja!namaCell”. Contoh =sheet1!a1
- Salin rumus tersebut ke cell lainnya untuk menyalin semua data dari lembar kerja lain ke sheet baru.
Mencari Nama Yang Sama Di Excel
Untuk mencari nama yang sama di Excel, kita dapat menggunakan rumus bawaan dari Excel yang disebut dengan COUNTIF. Rumus ini bisa digunakan untuk mencari jumlah sel yang memenuhi kriteria tertentu, termasuk nama yang sama.
Berikut langkah-langkah cara mencari nama yang sama di Excel:
- Masukkan rumus berikut ke dalam sel kosong: =COUNTIF(A1:A5,”nama yang dicari”)
- Ganti “nama yang dicari” dengan nama atau teks yang ingin Anda cari.
- Excel akan menghitung jumlah sel yang memuat teks yang Anda cari.
Menemukan dan Menghapus Data Ganda di Excel
Seperti yang telah disebutkan sebelumnya, Excel telah menyediakan fitur built-in untuk menghilangkan data ganda di lembar kerja. Namun, jika Anda ingin menemukan data ganda terlebih dahulu sebelum menghapusnya, berikut adalah cara yang dapat digunakan:
- Pilih seluruh data yang ingin disaring dan pilih tab “Data” di menu ribbon.
- Klik “Advanced” di grup “Sort & Filter”.
- Pilih “Copy to another location” dan masukkan range sel untuk memasukkan data yang disaring.
- Centang opsi “Unique records only”.
- Klik OK dan Excel akan menampilkan data tanpa duplikat.
Frequently Asked Questions (FAQ)
1. Bagaimana cara menghitung rata-rata di Excel?
Untuk menghitung rata-rata di Excel, kita bisa menggunakan rumus AVERAGE. Berikut adalah langkah-langkahnya:
- Pilih cell kosong untuk menampilkan hasil rata-rata.
- Masukkan rumus berikut: =AVERAGE(A1:A5)
- Ubah nilai A1 dan A5 dengan rentang sel yang ingin Anda hitung rata-ratanya.
- Tekan Enter untuk menampilkan hasil rata-rata.
2. Bagaimana cara membuat grafik di Excel?
Untuk membuat grafik di Excel, berikut adalah langkah-langkah yang harus diikuti:
- Pilih seluruh data yang ingin dimasukkan ke dalam grafik.
- Pilih tab “Insert” di menu ribbon.
- Pilih jenis grafik yang ingin Anda buat.
- Excel akan menampilkan grafik yang sesuai dengan data yang Anda pilih.
- Anda dapat menyesuaikan tampilan grafik dengan menambahkan label, memilih jenis grafik yang berbeda, dan lain-lain.
Video Tutorial: Cara Menemukan dan Menghapus Data Ganda di Excel
Dapatkan keterampilan tambahan dalam mengelola data dengan Excel. Berbagai fitur dan rumus yang sudah tersedia di Excel dapat membantu proses pekerjaan semakin cepat dan efisien. Selain itu, sangat membantu dalam meningkatkan produktivitas dan kemampuan dalam industri kreatif profesional melalui teknologi. Ikuti tutorial dan pelajarilah lebih banyak cara untuk mengelola data di Excel!