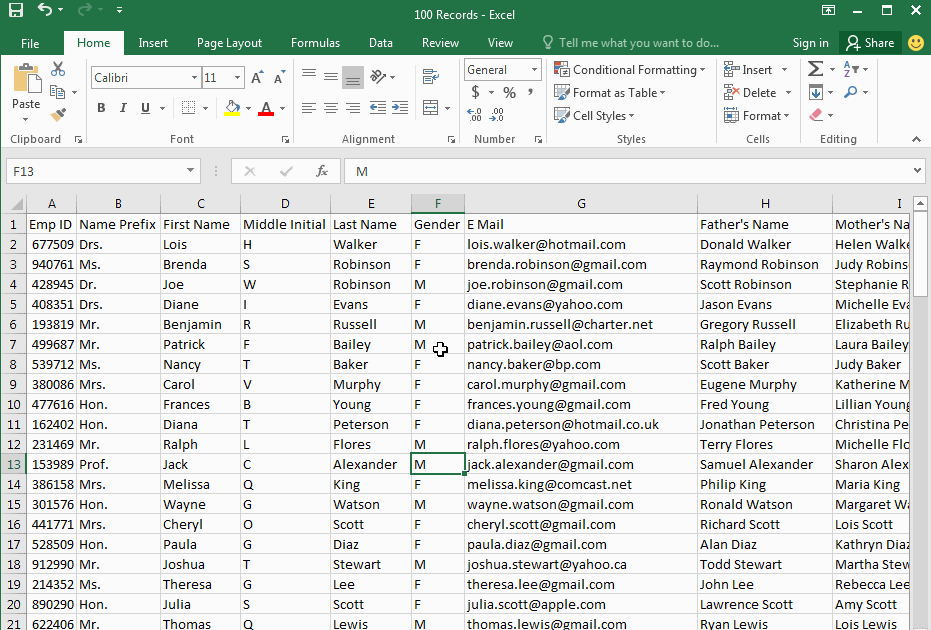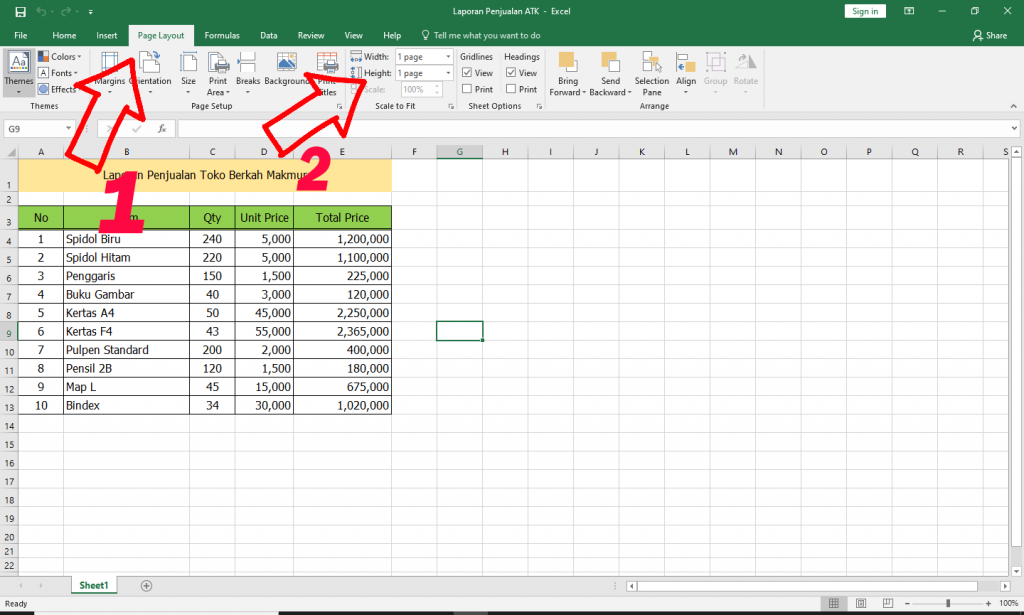Print Excel memang jadi salah satu tugas yang harus sering dilakukan dalam bekerja, terutama saat handling data dalam jumlah besar. Namun, terkadang print Excel bisa merepotkan karena seringkali hasil printnya kurang memuaskan dan terpotong. Bagaimana caranya agar print Excel tidak terpotong dan lebih rapi? Berikut adalah beberapa cara dan tips yang bisa kamu lakukan untuk mendapatkan hasil print Excel yang baik.
Cara Print Excel Agar Tidak Terpotong
Salah satu masalah yang sering terjadi saat print Excel adalah terpotongnya halaman. Hal ini tentu bisa mengganggu kenyamanan dalam membaca data yang seharusnya menjadi satu kesatuan. Untuk mengatasi hal tersebut, kamu bisa melakukan beberapa cara berikut:
Mengatur Margin
Mengatur margin merupakan langkah awal yang harus dilakukan untuk mengatasi terpotongnya halaman saat print Excel. Kamu bisa mengikuti beberapa langkah berikut:
- Buka dokumen Excel yang akan di-print.
- Pilih tab ‘Page Layout’ pada toolbar di bagian atas halaman.
- Pilih menu ‘Margin’ dan atur ukuran margin sesuai keinginan.
- Jika kamu ingin menggunakan margin khusus untuk halaman tertentu, pilih ‘Custom Margins’ dan masukkan ukuran margin yang diinginkan.
Cara ini sangat mudah dilakukan dan efektif dalam menghindari terpotongnya halaman saat print. Pastikan kamu sudah mengatur margin dengan baik agar hasil print Excel menjadi lebih baik.
Mengatur Kolom dan Baris
Jika kamu ingin hasil print Excel lebih rapi dan enak dilihat, kamu juga bisa mengatur kolom dan baris pada dokumen Excel. Berikut adalah cara-cara mengatur kolom dan baris:
- Mengatur lebar kolom dan tinggi baris. Kamu bisa menentukan ukuran lebar kolom dan tinggi baris agar dokumen terlihat lebih rapi saat di-print.
- Mengatur posisi kolom dan baris. Kamu bisa menggeser posisi kolom dan baris sesuai keinginan agar lebih sesuai dengan data yang hendak kamu print.
- Mengatur orientasi halaman. Kamu bisa memilih orientasi halaman menjadi ‘Landscape’ agar tampilan data lebih luas dan memudahkan kamu dalam membaca data.
Dengan mengatur kolom dan baris, tampilan data dalam dokumen Excel menjadi lebih rapi dan mudah dipahami saat di-print. Hal ini akan mengurangi terpotongnya halaman saat di-print dan membantu kamu dalam membaca data dengan lebih nyaman dan mudah.
Cara Print Excel Agar Rapi dan Full Kertas
Selain mengatasi terpotongnya halaman saat print, kamu juga ingin agar hasil print Excel lebih rapi dan full kertas. Ini sangat membantu dalam membaca data dengan lebih nyaman dan mudah. Berikut adalah beberapa cara dan tips untuk print Excel agar rapi dan full kertas:
Mengatur Skala Print
Mengatur skala print merupakan cara yang paling mudah dan cepat untuk print Excel agar rapi dan full kertas. Kamu bisa mengikuti beberapa langkah berikut:
- Buka dokumen Excel yang akan di-print.
- Pilih tab ‘Page Layout’ pada toolbar di bagian atas halaman.
- Pilih menu ‘Size’ dan pilih ukuran kertas yang akan digunakan (misal A4).
- Kemudian di bagian ‘Scale to Fit’, atur ‘Scale’ menjadi ‘Fit All Rows on One Page’, lalu ‘Fit All Columns on One Page’.
- Jika tampilan masih terpotong, kamu bisa memperkecil margin atau menggunakan ‘Custom Scaling’ untuk menyesuaikan dengan ukuran kertas.
Dengan mengatur skala print, kamu bisa mendapatkan hasil print yang rapi dan full kertas secara cepat dan mudah. Pastikan kamu mengikuti langkah-langkah di atas dengan benar agar hasil print Excel lebih optimal.
Mengatur Tampilan Awal Dokumen
Jika kamu ingin agar dokumen Excel lebih rapi dan full kertas saat di-print, kamu juga bisa mengatur tampilan awal dokumen. Berikut adalah beberapa cara dan tips untuk mengatur tampilan awal dokumen:
- Menghindari penggunaan merge cell. Penggunaan merge cell dapat membuat hasil print Excel kurang rapi dan sulit dibaca. Sebaiknya kamu gunakan alignment atau distribusi cell untuk mengatur tampilan data.
- Mengatur lebar dan tinggi cell secara konsisten. Kamu bisa mengatur lebar dan tinggi cell sehingga ukurannya konsisten dalam semua cell. Hal ini akan membuat tampilan data lebih rapi saat di-print.
- Menghindari tampilan data yang menyimpang dari grid. Kamu harus memastikan tampilan data dalam dokumen Excel tidak menyimpang dari grid. Jika terjadi penyimpangan, maka tampilan data akan terpotong saat di-print.
Dengan mengatur tampilan awal dokumen, kamu bisa mendapatkan hasil print Excel yang lebih optimal dan rapi. Pastikan kamu mengikuti tips di atas secara konsisten agar hasil print Excel selalu memuaskan.
FAQ
1. Apakah ada cara lain untuk mengatasi terpotongnya halaman saat print Excel?
Selain mengatur margin dan kolom dan baris, kamu juga bisa menggunakan fitur ‘Print Preview’ untuk melihat tampilan hasil print Excel sebelum kamu mencetaknya. Dengan menggunakan fitur ini, kamu bisa mengatur tampilan halaman agar tidak terpotong dan sesuai dengan ukuran kertas yang digunakan.
2. Apakah ada cara untuk mengedit dokumen Excel yang sudah di-print?
Sayangnya, dokumen Excel yang sudah di-print tidak bisa di-edit. Jika kamu ingin mengeditnya, kamu harus kembali ke file Excel yang asli dan melakukan edit di sana. Oleh karena itu, pastikan kamu sudah selesai melakukan edit sebelum melakukan print.
Video Tutorial Print Excel
Untuk lebih memudahkan kamu dalam memahami dan mengikuti tutorial di atas, berikut adalah video tutorial singkat mengenai cara print Excel agar tidak terpotong dan lebih rapi:
Demikianlah beberapa cara dan tips untuk print Excel agar tidak terpotong dan lebih rapi. Dengan mengikuti langkah-langkah di atas secara konsisten, kamu bisa mendapatkan hasil print Excel yang lebih optimal dan nyaman untuk dibaca. Jangan lupa untuk menggunakan fitur ‘Print Preview’ dan mengedit dokumen Excel sebelum melakukan print untuk mendapatkan hasil yang lebih baik. Semoga artikel ini bermanfaat dan membantu kamu dalam menyelesaikan tugas print Excel.