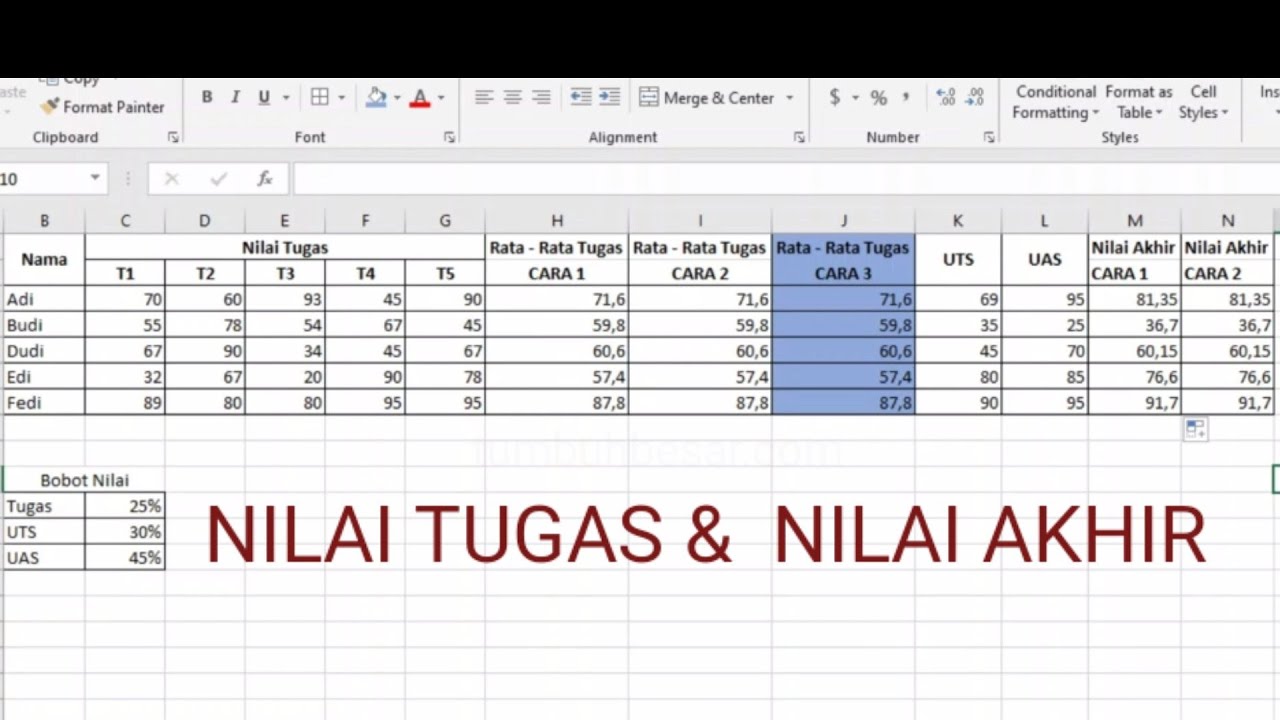Belajar Microsoft Excel merupakan sebuah kegiatan yang sangat bermanfaat, terutama bagi para pelajar dan mahasiswa. Salah satu penilaian dalam belajar adalah ujian, dan menghitung nilai ujian dapat menjadi tugas yang cukup rumit. Namun, dengan menggunakan Microsoft Excel, menghitung nilai ujian dapat dilakukan dengan mudah dan cepat. Berikut adalah langkah-langkah untuk menghitung nilai ujian menggunakan Microsoft Excel:
Gambar 1 – Tutorial Microsoft Excel 2016 Menghitung Nilai Ujian
1. Pertama-tama, buka aplikasi Microsoft Excel dan buatlah sebuah tabel yang terdiri dari kolom-kolom seperti Nama, Nilai Tugas, Nilai Ujian, dan Nilai Akhir.
2. Selanjutnya, isi data pada kolom Nama, Nilai Tugas, dan Nilai Ujian. Pastikan bahwa nilai tugas dan nilai ujian sudah berbentuk angka.
3. Untuk menghitung nilai akhir, masukkan rumus pada sel yang tepat. Rumus yang dipakai adalah:
=((Nilai Tugas x 40%) + (Nilai Ujian x 60%))
Dalam rumus di atas, Nilai Tugas dikalikan dengan 40% dan Nilai Ujian dikalikan dengan 60%. Nilai akhir merupakan hasil dari penjumlahan kedua nilai tersebut.
4. Klik pada sel yang berisi rumus, kemudian seret ke bawah atau klik pada Fill Handle agar rumus tersebut dapat diterapkan pada sel-sel di bawahnya.
5. Nilai akhir dari setiap siswa atau mahasiswa akan muncul secara otomatis pada kolom Nilai Akhir.
Gambar 2 – Menghitung Nilai Tugas & Nilai Akhir Mahasiswa dengan Beberapa Cara
Selain menggunakan cara di atas, ada beberapa cara lain untuk menghitung nilai tugas dan nilai akhir dengan menggunakan Microsoft Excel. Berikut adalah beberapa cara tersebut:
1. Menggunakan Fungsi AVERAGE
Fungsi AVERAGE dapat digunakan untuk menghitung nilai rata-rata dari nilai tugas dan nilai ujian. Langkah-langkahnya adalah sebagai berikut:
a. Buatlah tabel yang terdiri dari kolom-kolom seperti Nama, Nilai Tugas, Nilai Ujian, dan Nilai Akhir.
b. Isi data pada kolom Nama, Nilai Tugas, dan Nilai Ujian. Pastikan bahwa nilai tugas dan nilai ujian sudah berbentuk angka.
c. Masukkan rumus pada kolom Nilai Akhir. Rumus yang dipakai adalah:
=AVERAGE(B2:C2)
Pada rumus di atas, B2 dan C2 merujuk pada sel yang berisi nilai tugas dan nilai ujian. Fungsi AVERAGE akan menghitung nilai rata-rata dari kedua sel tersebut.
d. Seret rumus ke bawah atau klik pada Fill Handle agar rumus tersebut dapat diterapkan pada sel-sel di bawahnya.
2. Menggunakan Fungsi IF
Fungsi IF dapat digunakan untuk memberikan nilai tambahan pada siswa atau mahasiswa yang mendapatkan nilai di atas atau di bawah nilai tertentu. Berikut adalah langkah-langkah menggunakan fungsi IF:
a. Buatlah tabel yang terdiri dari kolom-kolom seperti Nama, Nilai Tugas, Nilai Ujian, dan Nilai Akhir.
b. Isi data pada kolom Nama, Nilai Tugas, dan Nilai Ujian. Pastikan bahwa nilai tugas dan nilai ujian sudah berbentuk angka.
c. Masukkan rumus pada kolom Nilai Akhir. Rumus yang dipakai adalah:
=IF(D2>=75,”Lulus”,”Tidak Lulus”)
Pada rumus di atas, D2 merujuk pada sel yang berisi nilai akhir dari siswa atau mahasiswa. Jika nilai akhir tersebut lebih besar atau sama dengan 75, maka siswa atau mahasiswa dianggap lulus. Sedangkan jika kurang dari 75, maka dianggap tidak lulus.
d. Seret rumus ke bawah atau klik pada Fill Handle agar rumus tersebut dapat diterapkan pada sel-sel di bawahnya.
Anda juga bisa menggunakan rumus IF untuk memberikan nilai tambahan pada siswa atau mahasiswa yang mendapatkan nilai di atas atau di bawah nilai tertentu. Misalnya, hanya siswa atau mahasiswa yang mendapatkan nilai di atas 85 yang mendapatkan nilai A.
Gambar 3 – Rumus If Untuk Rentang Nilai – Excel dan Rumus Microsoft Excel
Berikut ini adalah FAQ yang sering ditanyakan tentang cara menghitung nilai ujian menggunakan Microsoft Excel:
1. Bagaimana cara menambahkan kolom atau baris pada tabel?
Jawaban: Untuk menambahkan kolom pada tabel, arahkan kursor ke kolom sebelah kanan dari tempat Anda ingin menambahkan kolom, klik kanan, kemudian pilih Insert. Untuk menambahkan baris pada tabel, arahkan kursor ke baris di bawah dari tempat Anda ingin menambahkan baris, klik kanan, kemudian pilih Insert.
2. Apa yang harus dilakukan jika terdapat sel kosong pada kolom nilai tugas atau nilai ujian?
Jawaban: Salah satu cara untuk mengatasi hal tersebut adalah dengan menggunakan fungsi IFERROR. Fungsi ini akan menampilkan pesan kesalahan jika terdapat sel kosong pada kolom nilai tugas atau nilai ujian. Berikut adalah langkah-langkah menggunakan fungsi IFERROR:
a. Masukkan rumus pada sel yang tepat. Misalnya, rumus untuk menghitung nilai akhir adalah:
=((IFERROR(B2,0) x 40%) + (IFERROR(C2,0) x 60%))
Pada rumus di atas, IFERROR digunakan untuk mengubah nilai kosong menjadi 0 pada kolom nilai tugas atau nilai ujian.
b. Klik pada sel yang berisi rumus, kemudian seret ke bawah atau klik pada Fill Handle agar rumus tersebut dapat diterapkan pada sel-sel di bawahnya.
Demikianlah penjelasan tentang cara menghitung nilai ujian menggunakan Microsoft Excel. Semoga informasi ini bermanfaat bagi Anda.