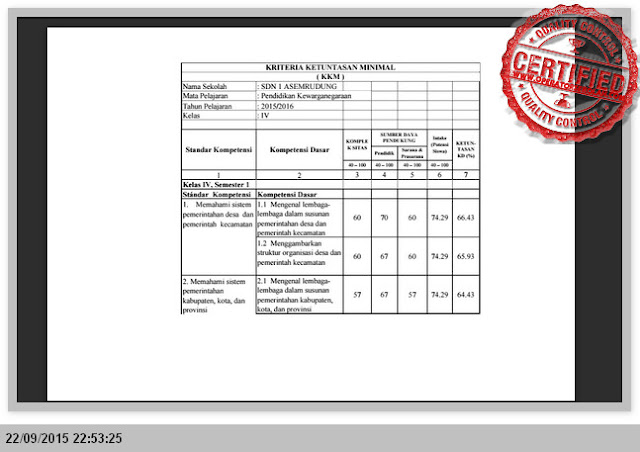Cara Menghitung Data Pada Kolom Cell Berwarna di Excel
Cara Menghitung Data Pada Kolom Cell Berwarna di Excel
Excel adalah software spreadsheet yang sangat populer dan bisa digunakan untuk berbagai macam keperluan. Salah satu fitur yang sangat bermanfaat adalah kemampuan Excel untuk melakukan perhitungan data secara otomatis tanpa harus dilakukan secara manual. Namun bagaimana caranya jika ingin menghitung data pada kolom cell yang berwarna tertentu?
Berikut adalah langkah-langkah untuk menghitung data pada kolom cell berwarna:
- Pertama-tama, buka file Excel yang ingin dihitung datanya.
- Pilih cell tempat hasil perhitungan akan ditampilkan. Misalnya cell F1.
- Ketikkan rumus berikut: =SUMIF(B2:B10,”Merah”,C2:C10)
Penjelasan:
- B2:B10 adalah range cell yang akan dihitung datanya.
- “Merah” adalah warna yang ingin dihitung datanya.
- C2:C10 adalah range cell yang akan dijumlahkan datanya.
Dalam contoh di atas, kita menghitung total nilai pada kolom C yang berwarna merah. Namun kita juga bisa mengganti warna yang ingin dihitung dengan warna lainnya. Misalnya untuk menghitung nilai pada kolom C yang berwarna biru, maka rumusnya menjadi:
=SUMIF(B2:B10,”Biru”,C2:C10)
Cara Menghitung Nilai KKM Secara Otomatis Menggunakan Aplikasi Excel
KKM (Kriteria Ketuntasan Minimal) adalah nilai batas yang harus dicapai oleh siswa untuk dinyatakan lulus dalam satu mata pelajaran. KKM ini biasanya ditentukan oleh sekolah atau institusi pendidikan tertentu, dan dapat bervariasi antara satu mata pelajaran dengan lainnya. Bagaimana caranya menghitung nilai KKM secara otomatis menggunakan aplikasi Excel?
Berikut adalah langkah-langkahnya:
- Buka file Excel yang berisi data nilai siswa.
- Tentukan nilai KKM yang ditentukan oleh sekolah atau institusi pendidikan.
- Pilih cell tempat hasil perhitungan akan ditampilkan. Misalnya cell F1.
- Ketikkan rumus berikut: =IF(A2>=KKM,”LULUS”,”TIDAK LULUS”)
Penjelasan:
- A2 adalah cell yang berisi nilai siswa.
- KKM adalah nilai batas yang ditentukan.
- “LULUS” dan “TIDAK LULUS” adalah hasil keluaran rumus jika nilai siswa sudah mencapai KKM atau belum.
- IF adalah fungsi logika yang digunakan untuk mengevaluasi suatu kondisi.
Dalam contoh di atas, kita menggunakan rumus IF untuk mengevaluasi apakah nilai siswa sudah mencapai KKM atau belum. Jika sudah, maka muncul keterangan “LULUS”, dan jika belum, maka muncul keterangan “TIDAK LULUS”. Dengan demikian kita bisa dengan mudah mengetahui siswa mana yang sudah mencapai KKM dan siswa mana yang belum, tanpa harus melakukan perhitungan manual.
Rumus Excel Untuk Menghitung Nilai Siswa
Menghitung nilai siswa seringkali menjadi tugas yang sangat membosankan bagi guru atau dosen. Namun dengan menggunakan aplikasi Excel, tugas tersebut bisa menjadi lebih mudah dan efisien. Berikut adalah cara menggunakan rumus Excel untuk menghitung nilai siswa:
- Buatlah sebuah tabel Excel yang berisi data siswa dan nilai-nilai yang diperoleh.
- Tentukan nilai batas untuk tiap kategori penilaian (misalnya nilai A, B, C, dsb) pada skala 0-100. Misalnya nilai A di atas 80, nilai B di antara 70-79, dan sebagainya.
- Tambahkan kolom baru untuk menentukan kategori penilaian siswa. Kolom ini bisa diberi nama “Kategori”.
- Tentukan rumus berikut untuk menentukan kategori penilaian siswa:
=IF(B2>=80,”A”,IF(B2>=70,”B”,IF(B2>=60,”C”,”D”)))
Keterangan:
- B2 adalah cell yang berisi nilai siswa.
- 80, 70, dan 60 adalah nilai batas untuk tiap kategori penilaian (A, B, C).
- “A”, “B”, “C”, dan “D” adalah label untuk tiap kategori penilaian.
- IF adalah fungsi logika untuk mengevaluasi suatu kondisi.
=AVERAGE(B2:E2)
Keterangan:
- B2:E2 adalah range cell yang berisi nilai siswa.
- AVERAGE adalah fungsi Excel yang digunakan untuk menghitung rata-rata.
FAQ
1. Apa itu Excel dan apa kegunaannya?
Excel adalah software spreadsheet yang digunakan untuk mengelola dan menganalisis data dalam bentuk tabel. Excel sangat berguna untuk menghitung, memvisualisasikan, dan menganalisis data.
2. Apa saja fitur-fitur Excel yang bermanfaat?
Beberapa fitur Excel yang bermanfaat antara lain:
- Pengolahan data: Excel bisa digunakan untuk mengatur dan mengelola data dengan mudah.
- Perhitungan otomatis: Excel memiliki fitur perhitungan otomatis yang sangat bermanfaat untuk menghitung jumlah, rata-rata, dan lain sebagainya.
- Grafik: Excel dapat digunakan untuk membuat grafik secara otomatis dari data yang ada.
- Pengeditan tabel: Excel memungkinkan pengguna untuk dengan mudah mengedit tabel untuk membuatnya lebih mudah dibaca dan dipahami.
- Pivot Table: Excel memiliki fitur Pivot Table yang memungkinkan pengguna untuk mengubah data menjadi tabel dinamis.
Video Tutorial: Cara Menghitung Nilai Rata-Rata di Excel