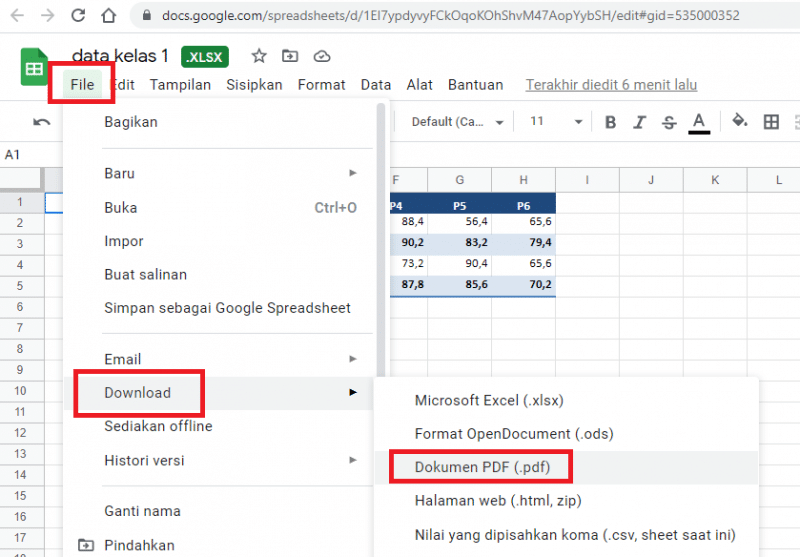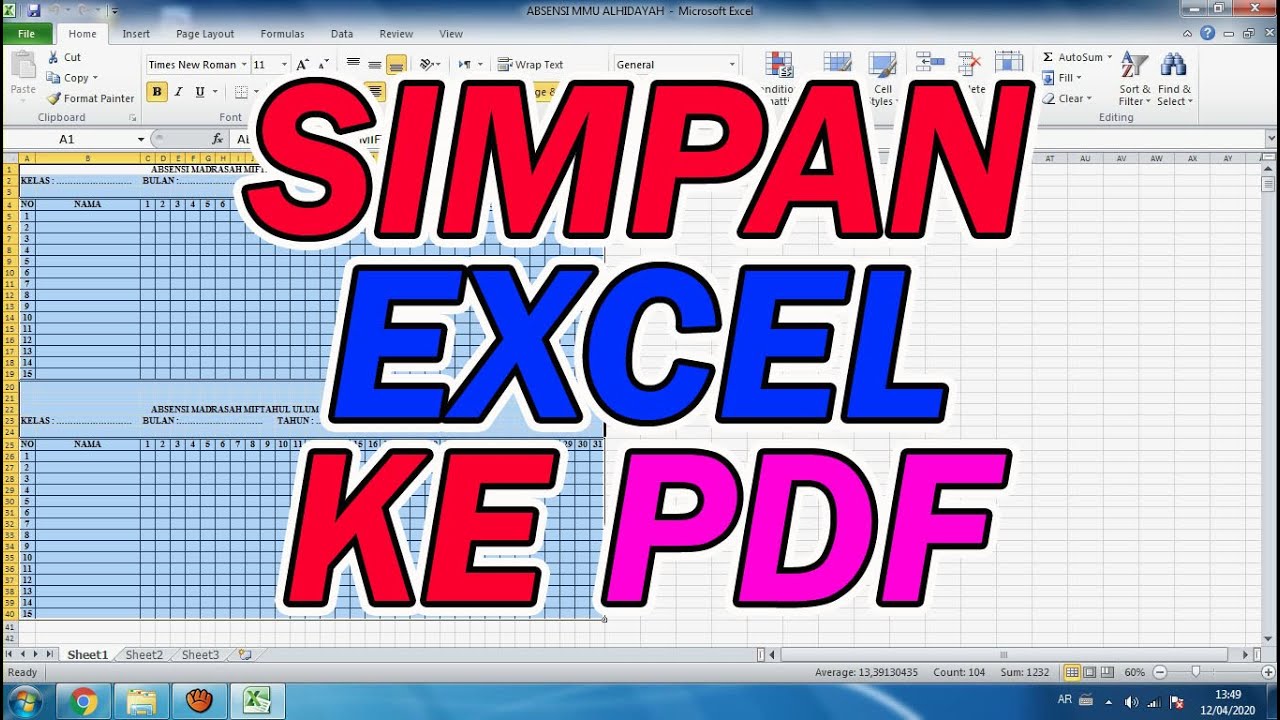Excel adalah salah satu program pengolah data yang banyak digunakan oleh perusahaan, lembaga pendidikan, dan individu. Microsoft Excel memungkinkan Anda membuat dan mengubah data dalam bentuk tabel, grafik, dan diagram. Namun, terkadang Anda perlu mengubah file Excel ke PDF agar mudah dibagikan dan diakses oleh orang lain. Berikut ini adalah 5 cara yang bisa Anda gunakan untuk mengubah Excel ke PDF.
Cara 1: Menggunakan Fitur Ekspor PDF pada Excel
Cara pertama yang bisa Anda coba adalah dengan menggunakan fitur ekspor PDF pada Excel. Berikut ini langkah-langkahnya:
- Buka file Excel yang ingin Anda ubah ke PDF.
- Pilih tab “File” pada menu utama Excel.
- Klik “Export” dan pilih “Create PDF/XPS Document” pada opsi yang muncul.
- Atur opsi PDF sesuai keinginan Anda, lalu klik “Publish”.
Dengan cara ini, Anda bisa dengan mudah mengubah file Excel ke PDF tanpa harus instal aplikasi tambahan.
Cara 2: Menggunakan Add-in pada Excel
Cara kedua yang bisa Anda gunakan adalah dengan memasang add-in pada Excel. Berikut ini langkah-langkahnya:
- Buka file Excel yang ingin Anda ubah ke PDF.
- Pilih tab “Insert” pada menu utama Excel.
- Klik “Add-ins” pada opsi yang tersedia.
- Cari “Acrobat” pada daftar add-ins yang muncul, lalu klik “OK”.
- Setelah add-in Acrobat terpasang, klik “Create PDF” pada menu Acrobat.
- Atur opsi PDF sesuai keinginan Anda, lalu klik “Create PDF”.
Dengan menambahkan add-in Acrobat pada Excel, Anda bisa dengan mudah mengubah file Excel ke PDF. Namun perlu diingat, add-in ini harus diinstal terlebih dahulu sebelum bisa digunakan.
Cara 3: Menggunakan Software Pihak Ketiga
Cara ketiga yang bisa Anda gunakan adalah dengan menggunakan software pihak ketiga. Berikut ini beberapa software yang bisa Anda gunakan untuk mengubah file Excel ke PDF:
- Adobe Acrobat Pro DC: Software ini adalah salah satu software terbaik untuk mengubah file Excel ke PDF. Namun, sebelum bisa menggunakan software ini, Anda harus membayar lisensinya terlebih dahulu.
- Wondershare PDFelement: Software ini adalah alternatif untuk mengubah file Excel ke PDF dengan harga yang lebih terjangkau. Selain itu, software ini juga lebih mudah digunakan.
- Nitro Pro: Software ini juga bisa digunakan untuk mengubah file Excel ke PDF. Fitur yang disediakan tidak jauh berbeda dengan Adobe Acrobat Pro DC, namun dengan harga yang lebih murah.
Dengan menggunakan software pihak ketiga, Anda bisa memilih software yang paling sesuai dengan kebutuhan Anda. Namun perlu diingat, software ini harus diinstal terlebih dahulu sebelum bisa digunakan.
Cara 4: Menggunakan Konversi Online
Cara keempat yang bisa Anda gunakan adalah dengan menggunakan konversi online. Berikut ini beberapa situs yang bisa Anda gunakan untuk mengubah file Excel ke PDF:
- SmallPDF: Situs ini adalah salah satu situs konversi online terbaik. Selain itu, situs ini juga mudah digunakan dan tidak memerlukan registrasi.
- Online-Convert: Situs ini juga bisa digunakan untuk mengubah file Excel ke PDF. Namun perlu diingat, situs ini memerlukan registrasi sebelum bisa digunakan.
- PdfOnline: Situs ini juga bisa digunakan untuk mengubah file Excel ke PDF. Situs ini tidak memerlukan registrasi, namun ukuran file yang bisa diupload terbatas.
Dengan menggunakan situs konversi online, Anda bisa mengubah file Excel ke PDF tanpa harus instal aplikasi tambahan. Namun perlu diingat, situs konversi online sering kali membatasi ukuran file yang bisa diupload.
Cara 5: Menggunakan Printer Virtual
Cara kelima yang bisa Anda gunakan adalah dengan menggunakan printer virtual. Berikut ini langkah-langkahnya:
- Buka file Excel yang ingin Anda ubah ke PDF.
- Pilih tab “File” pada menu utama Excel.
- Klik “Print” dan pilih “Microsoft Print to PDF” pada opsi printer yang tersedia.
- Atur opsi printer sesuai keinginan Anda, lalu klik “Print”.
Dengan menggunakan printer virtual, Anda bisa dengan mudah mengubah file Excel ke PDF. Namun perlu diingat, printer virtual harus terpasang terlebih dahulu sebelum bisa digunakan.
FAQ
1. Apakah setiap cara yang disebutkan di atas aman?
Ya, setiap cara yang disebutkan di atas aman digunakan. Namun, jika Anda khawatir tentang keamanan file Anda, sebaiknya gunakan software resmi atau situs konversi online yang terpercaya.
2. Bagaimana cara mengubah file Excel yang dilindungi ke PDF?
Jika file Excel yang ingin Anda ubah ke PDF dilindungi dengan password, maka cara-cara yang disebutkan di atas mungkin tidak bisa digunakan. Sebaiknya buka file Excel terlebih dahulu dengan memasukkan password yang benar, lalu coba mengubahnya ke PDF dengan cara yang diinginkan.
Video Tutorial