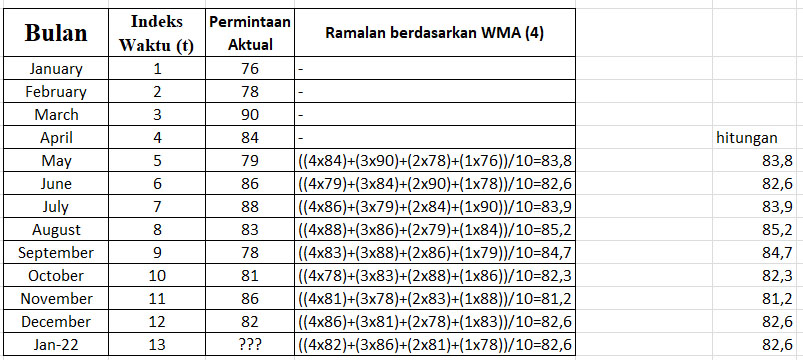Pertimbangkan menggunakan Pilihan Berbasis Berat saat menganalisis data pada Excel
Saat menganalisis data pada Excel, salah satu alat yang dapat memudahkan adalah Weighted Moving Average atau yang sering disebut sebagai WMA. WMA adalah sebuah metode perhitungan rata-rata berdasarkan bobot tertentu yang digunakan pada pergerakan data. Metode ini akan sangat membantu untuk menghilangkan variabel acak atau noise, sehingga memudahkan kita untuk memprediksi tren yang sedang terjadi di dalam data.
Contoh Soal Weighted Moving Average dan Penyelesaiannya
Sebagai contoh, mari gunakan data harian penjualan sebuah produk pada suatu perusahaan, dimana nilai penjualan di tiap harinya adalah sebagai berikut:
| Hari | Penjualan |
|—|—|
| Senin | 100 |
| Selasa | 150 |
| Rabu | 200 |
| Kamis | 250 |
| Jumat | 300 |
| Sabtu | 350 |
| Minggu | 400 |
Sebelum menggunakan WMA, sebaiknya kita mengubah data menjadi grafik terlebih dahulu, dengan tujuan agar lebih mudah melihat pola dari data tersebut.
Dari grafik tersebut, kita dapat melihat bahwa terdapat tren yang meningkat pada penjualan produk di perusahaan tersebut. Namun, karena adanya fluktuasi dalam data, kita akan menggunakan WMA untuk memperhalus data dan menemukan tren murni.
Langkah pertama yang harus kita lakukan adalah menentukan bobot untuk setiap periode. Bobot ini bisa berupa presentase atau persentase tertentu dari total bobot, dan disebut sebagai Faktor Pemulus. Sebagai contoh, kita dapat menggunakan faktor pemulus 3/6, yang berarti kita akan memberi bobot lebih pada data tiga periode sebelumnya.
Setelah itu, kita akan membuat kolom baru untuk memasukkan hasil dari perhitungan WMA.
| Hari | Penjualan | WMA |
|—|—|—|
| Senin | 100 | 0 |
| Selasa | 150 | 0 |
| Rabu | 200 | 0 |
| Kamis | 250 | 0 |
| Jumat | 300 | 0 |
| Sabtu | 350 | 0 |
| Minggu | 400 | 0 |
Pada kolom WMA, kita akan memasukkan hasil perhitungan bobot pada data tersebut. Untuk hari Senin, kita akan mengambil data tiga periode sebelumnya, yaitu Kamis, Jumat, dan Sabtu dan mengalikannya dengan faktor 3/6, serta menambahkan data pada hari Senin tersebut. Sehingga hasil perhitungan untuk Senin adalah sebagai berikut:
| Hari | Penjualan | WMA |
|—|—|—|
| Senin | 100 | ((250 * 0.5) + (300 * 0.333) + (350 * 0.167)) + 100 = 277,5 |
| Selasa | 150 | ((300 * 0.5) + (350 * 0.333) + (400 * 0.167)) + 150 = 322,5 |
| Rabu | 200 | ((350 * 0.5) + (400 * 0.333) + (0 * 0.167)) + 200 = 350 |
| Kamis | 250 | ((400 * 0.5) + (0 * 0.333) + (0 * 0.167)) + 250 = 425 |
| Jumat | 300 | ((0 * 0.5) + (0 * 0.333) + (0 * 0.167)) + 300 = 300 |
| Sabtu | 350 | ((0 * 0.5) + (0 * 0.333) + (0 * 0.167)) + 350 = 350 |
| Minggu | 400 | ((0 * 0.5) + (0 * 0.333) + (0 * 0.167)) + 400 = 400 |
Dari hasil perhitungan tersebut, kita dapat melihat bahwa WMA dapat memperhalus data dan menunjukkan tren murni dari data yang ada.
Bagaimana Cara Menggunakan Data Analysis pada Excel untuk Moving Averages?
Selain menggunakan WMA, kita juga dapat menggunakan alat bantu dalam Excel yang bernama Data Analysis untuk menghitung Moving Averages. Moving Average adalah suatu metode perhitungan rata-rata pada suatu rentang data tertentu yang digunakan untuk menemukan tren.
Langkah pertama yang harus dilakukan adalah mengaktifkan Add-ins pada Microsoft Excel. Add-ins adalah program tambahan yang datanya akan ditampilkan dalam menu di Microsoft Excel.
Setelah itu, klik tab File, kemudian pilih Options, lalu pilih Add-ins. Pilih Excel Add-ins pada menu drop down Manage dan klik Go.
 |
Source: holosertext |
Setelah itu, akan muncul jendela Add-Ins pada Excel. Kemudian, pilih Analysis ToolPak dan klik OK.
Klik tab Data, lalu pilih Analysis dan pilih Moving Average.
Guru Excel
Kemudian, pilih rentang sel yang ingin Anda analisis dengan menginput kolom data pada Input Range. Pada bagian interval, masukkan jumlah bar yang ingin Anda gunakan dalam perhitungan Moving Average. Kemudian, pilih Output Range tempat hasil perhitungan Moving Average akan ditampilkan.
 |
Source: Cara Menghitung Rata-Rata Menggunakan Rumus Average |
Jika Anda telah menyelesaikan semuanya, klik OK, dan Microsoft Excel akan menampilkan hasil perhitungan Moving Average pada sel yang Anda pilih di Output Range.
Bagaimana Cara Menghitung Rata-Rata Menggunakan Rumus Average pada Excel?
Selain menggunakan WMA atau Data Analysis, Anda juga dapat menghitung rata-rata menggunakan Rumus Average pada Excel.
Langkah pertama yang harus dilakukan adalah memasukkan data yang ingin dihitung rata-rata ke dalam kolom pada Excel. Setelah itu, masuklah ke sel kosong dan ketikkan rumus berikut:
=average(cell range)
Seperti contoh di bawah ini, kita akan menghitung rata-rata data penjualan produk per hari:
| Hari | Penjualan |
|—|—|
| Senin | 100 |
| Selasa | 150 |
| Rabu | 200 |
| Kamis | 250 |
| Jumat | 300 |
| Sabtu | 350 |
| Minggu | 400 |
Pada kolom C4, ketikkan rumus =average(B4:B10). Kemudian, tekan tombol Enter. Hasilnya akan muncul pada sel C4 dalam bentuk rata-rata, yang dalam hal ini adalah 250.
FAQ
Q: Apa itu Weighted Moving Average?
A: Weighted Moving Average adalah sebuah metode perhitungan rata-rata berdasarkan bobot tertentu yang digunakan pada pergerakan data. Metode ini akan sangat membantu untuk menghilangkan variabel acak atau noise, sehingga memudahkan kita untuk memprediksi tren yang sedang terjadi di dalam data.
Q: Bagaimana cara mengaktifkan Data Analysis pada Excel?
A: Cara mengaktifkan Data Analysis pada Excel adalah dengan klik tab File, pilih Options, lalu pilih Add-ins. Pilih Excel Add-ins pada menu drop down Manage dan klik Go. Kemudian, pilih Analysis ToolPak dan klik OK.
Video Tutorial
Berikut ini adalah video tutorial tentang cara menghitung Moving Average menggunakan Excel:
Jangan lupa, berlatihlah terus menerus untuk dapat menguasai penggunaan WMA, Data Analysis dan Rumus Average pada Excel dengan baik. Semoga artikel ini dapat membantu Anda dalam mengeksplorasi lebih jauh dunia analisis data pada Excel.