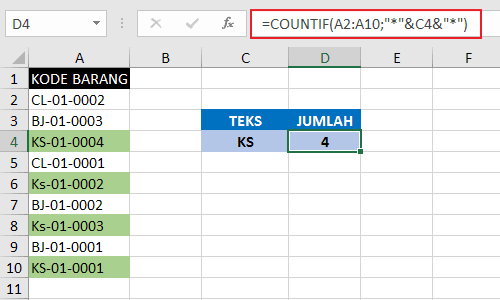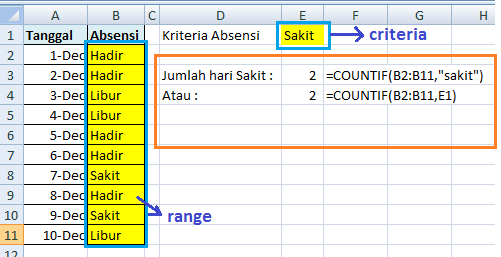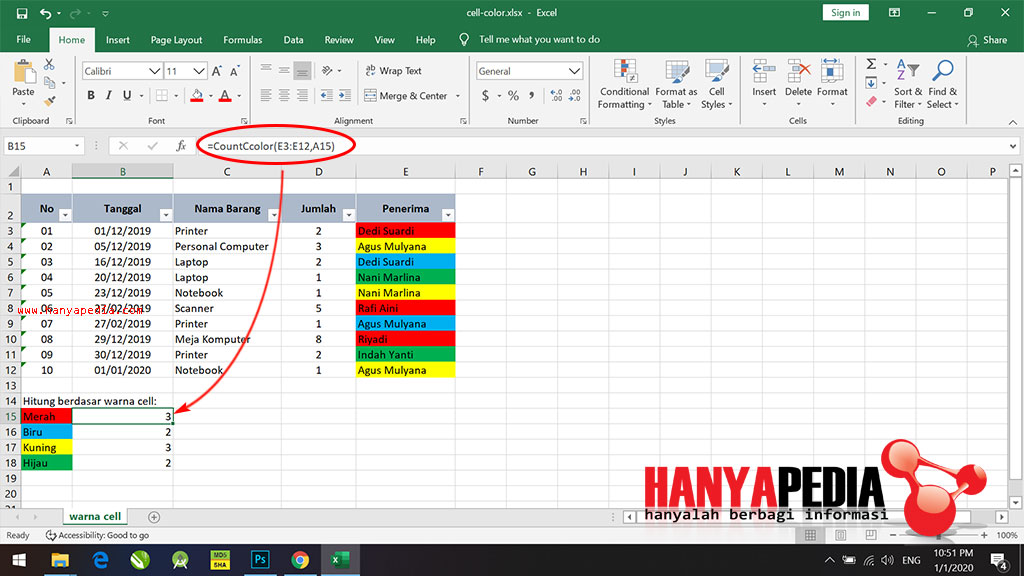Cara Menghitung Persen di Microsoft Excel
Gambar 1 – Cara Menghitung Persen di Excel
Microsoft Excel adalah salah satu program pengolah angka yang paling banyak digunakan di seluruh dunia. Dalam program ini, terdapat banyak sekali fitur dan rumus matematis yang dapat membantu pengguna untuk menghitung angka-angka secara efektif dan efisien. Salah satu fitur yang sering digunakan dalam Microsoft Excel adalah fitur untuk menghitung persentase. Fitur ini sangat berguna baik dalam kehidupan sehari-hari maupun dalam pekerjaan.
Caranya sangat mudah. Pertama, tentukan nilai dasar (base value) dan nilai target (target value). Kemudian, hitung selisih antara nilai dasar dan nilai target dengan menggunakan rumus (= target value – base value). Setelah itu, bagi selisih tersebut dengan nilai dasar dan kalikan dengan 100 untuk mendapatkan persentase.
Contoh:
Seorang pekerja memiliki gaji dasar sebesar Rp 5.000.000 dan mendapatkan bonus sebesar Rp 1.000.000. Berapa persentase kenaikan gajinya?
Nilai dasar = Rp 5.000.000
Nilai target = Rp 6.000.000 (gaji dasar + bonus)
Selisih = target value – base value = Rp 6.000.000 – Rp 5.000.000 = Rp 1.000.000
Persentase kenaikan gaji = (selisih / nilai dasar) * 100
Persentase kenaikan gaji = (Rp 1.000.000 / Rp 5.000.000) * 100 = 20%
Dalam contoh di atas, terlihat bahwa gaji pekerja tersebut naik 20% setelah mendapatkan bonus sebesar Rp 1.000.000.
Gambar 2 – Top Cara Menghitung Persentase Kumulatif Di Excel
Di dalam Microsoft Excel, terdapat banyak sekali fungsi yang sangat berguna untuk menghitung data angka. Salah satu fungsi yang sering digunakan adalah fungsi untuk menghitung persentase kumulatif. Fungsi ini dapat membantu pengguna untuk menghitung jumlah tertentu dari serangkaian data angka, dan mewakili persentase dari total keseluruhan data. Fitur ini sangat berguna ketika pengguna ingin mengetahui persentase dari populasi tertentu atau menghitung rata-rata persentase dari beberapa kelompok.
Caranya juga sangat mudah. Pertama, tentukan jumlah sel atau range sel yang ingin dihitung persentasenya. Kemudian, gunakan fungsi COUNT atau COUNTIF untuk menghitung jumlah sel tersebut. Setelah itu, bagi hasil perhitungan tersebut dengan jumlah sel atau range sel yang ingin dihitung di kolom yang berbeda. Terakhir, kalikan hasil bagi tersebut dengan 100 untuk mendapatkan persentase kumulatif.
Contoh:
Seorang toko pakaian ingin mengetahui persentase kumulatif dari seluruh penjualannya pada dua bulan pertama tahun ini. Data penjualan selama periode tersebut adalah sebagai berikut:
| Bulan | Penjualan (dalam juta rupiah) |
|---|---|
| Januari | 100 |
| Februari | 150 |
Untuk menghitung persentase kumulatif dari seluruh penjualan, kita dapat menggunakan rumus sebagai berikut:
= SUM(B2:B3) / SUM($B$2:$B$3) * 100%
Dalam rumus di atas, SUM(B2:B3) dihitung untuk mengetahui jumlah penjualan selama dua bulan pertama. Sedangkan, SUM($B$2:$B$3) dihitung untuk mengetahui jumlah seluruh penjualan. Hasil bagi dari kedua rumus tersebut kemudian dikalikan dengan 100 untuk mendapatkan persentase kumulatif.
Dari contoh di atas, terlihat bahwa persentase kumulatif dari seluruh penjualan pada dua bulan pertama tahun ini adalah 40%.
Cara Menghitung Jumlah Sel Terisi di Excel
Salah satu fitur yang berguna dalam Microsoft Excel adalah kemampuannya untuk menghitung jumlah sel terisi pada suatu range tertentu. Fitur ini sangat berguna untuk memudahkan pengguna untuk mengetahui jumlah item dalam kumpulan data, misalnya jumlah produk dalam suatu kategori, jumlah siswa dalam suatu kelas, dan sebagainya. Cara untuk menghitung jumlah sel terisi pada suatu range tertentu sangat mudah dan dapat dilakukan dengan menggunakan rumus COUNT atau COUNTA.
Rumus COUNT:
Rumus untuk menghitung jumlah sel terisi dengan menggunakan COUNT adalah sebagai berikut:
= COUNT(A1:A10)
Dalam rumus di atas, A1:A10 adalah range sel yang ingin dihitung jumlah sel terisinnya. Rumus ini akan menghitung jumlah sel terisi pada range sel tersebut.
Rumus COUNTA:
Rumus untuk menghitung jumlah sel terisi dengan menggunakan COUNTA adalah sebagai berikut:
= COUNTA(A1:A10)
Dalam rumus di atas, A1:A10 adalah range sel yang ingin dihitung jumlah sel terisinnya. Rumus ini juga akan menghitung jumlah sel terisi pada range sel tersebut, sama seperti rumus COUNT.
Contoh Rumus Excel COUNTIFS
Excel juga menyediakan sebuah fungsi COUNTIFS yang sangat berguna untuk menghitung jumlah sel secara spesifik berdasarkan beberapa kriteria. Fungsi COUNTIFS ini memungkinkan pengguna untuk menghitung jumlah sel dalam suatu range tertentu yang memenuhi beberapa kriteria sekaligus. Fungsi COUNTIFS dapat digunakan untuk berbagai macam kasus seperti menghitung jumlah produk tertentu dalam suatu kategori tertentu, menghitung jumlah siswa yang mendapat nilai A di dua mata pelajaran, dan sebagainya.
Format rumus COUNTIFS adalah sebagai berikut:
= COUNTIFS(range1, criteria1, [range2], [criteria2], …)
Dalam rumus di atas, range1 adalah range sel yang ingin dihitung jumlah selnya, criteria1 adalah kriteria yang ingin diterapkan pada range sel tersebut. [range2] dan [criteria2] adalah opsional dan dapat ditambahkan jika terdapat beberapa kriteria yang ingin diterapkan pada range sel yang berbeda.
Contoh:
Seorang guru ingin mengetahui jumlah siswa di kelasnya yang mendapatkan nilai di antara 70-80 pada tiga mata pelajaran tertentu, yaitu Matematika, Fisika, dan Kimia. Data nilai siswa pada ketiga mata pelajaran tersebut adalah sebagai berikut:
| Nomor Induk Siswa | Matematika | Fisika | Kimia |
|---|---|---|---|
| 001 | 80 | 75 | 85 |
| 002 | 50 | 65 | 70 |
| 003 | 70 | 80 | 80 |
| 004 | 85 | 75 | 90 |
Untuk menghitung jumlah siswa yang mendapatkan nilai di antara 70-80 pada tiga mata pelajaran tersebut, kita dapat menggunakan rumus COUNTIFS sebagai berikut:
= COUNTIFS(B2:B5, “>=70”, B2:B5, “<=80", C2:C5, ">=70″, C2:C5, “<=80", D2:D5, ">=70″, D2:D5, “<=80")
Dalam rumus di atas, B2:B5, C2:C5, dan D2:D5 adalah range sel yang digunakan sebagai kriteria. Kriteria pertama (>=70 dan <=80) diterapkan pada range B2:B5, kriteria kedua (>=70 dan <=80) diterapkan pada range C2:C5, dan kriteria ketiga (>=70 dan <=80) diterapkan pada range D2:D5. Hasil dari rumus tersebut adalah 1, yang berarti hanya ada satu siswa yang mendapat nilai di antara 70-80 pada ketiga mata pelajaran tersebut.
Cara Menghitung Jumlah Huruf Yang Sama Di Excel
Microsoft Excel juga dapat digunakan untuk menghitung jumlah huruf yang sama dalam sebuah teks. Fitur ini sangat berguna ketika pengguna ingin mengetahui pola dalam sebuah teks. Cara untuk menghitung jumlah huruf yang sama dalam sebuah teks cukup sederhana dan dapat dilakukan dengan menggunakan fungsi COUNTIF.
Rumus COUNTIF:
Rumus untuk menghitung jumlah huruf yang sama dalam sebuah teks dengan menggunakan COUNTIF adalah sebagai berikut:
= COUNTIF(A1:A10, “*huruf*”)
Dalam rumus di atas, A1:A10 adalah range sel yang ingin dihitung huruf-hurufnya. Kriteria huruf yang ingin dicari diletakkan dalam tanda asterisk (*), seperti contoh di atas, yaitu *huruf*. Dalam contoh di atas, Excel akan menghitung jumlah sel yang mengandung kata “huruf”. Contoh lain, misalnya untuk menghitung jumlah sel yang mengandung kata “kucing”, maka kita dapat menggunakan kriteria *kucing*.
FAQ
Pertanyaan 1: Apakah Microsoft Excel hanya dapat digunakan untuk menghitung angka saja?
Jawaban: Tidak. Meskipun Microsoft Excel sering dikaitkan dengan pengolahan data angka, namun program tersebut juga cukup handal dalam mengelola data teks dan jumlah sel dengan hanya persyaratan tertentu. Anda dapat menggunakan berbagai fitur seperti Autofill, CONCATENATE, dan fungsi teks Excel lainnya untuk memanipulasi dan memproses data teks.
Pertanyaan 2: Bisakah saya menghitung persentase dengan menggunakan range sel yang memiliki angka positif dan negatif?
Jawaban: Ya, Anda dapat menggunakan rumus yang sama untuk menghitung persentase dari range sel yang memiliki angka positif dan negatif. Dalam rangka menghindari penghitungan yang tidak akurat atau tidak masuk akal, akan lebih baik jika Anda menggunakan rumus rata-rata selisih persentase. Dalam rumus tersebut, Anda akan menghitung selisih antara setiap nilai dalam range, dan kemudian membagi dengan nilai dasar, sebelum menghitung rata-rata dari selisih persentase.