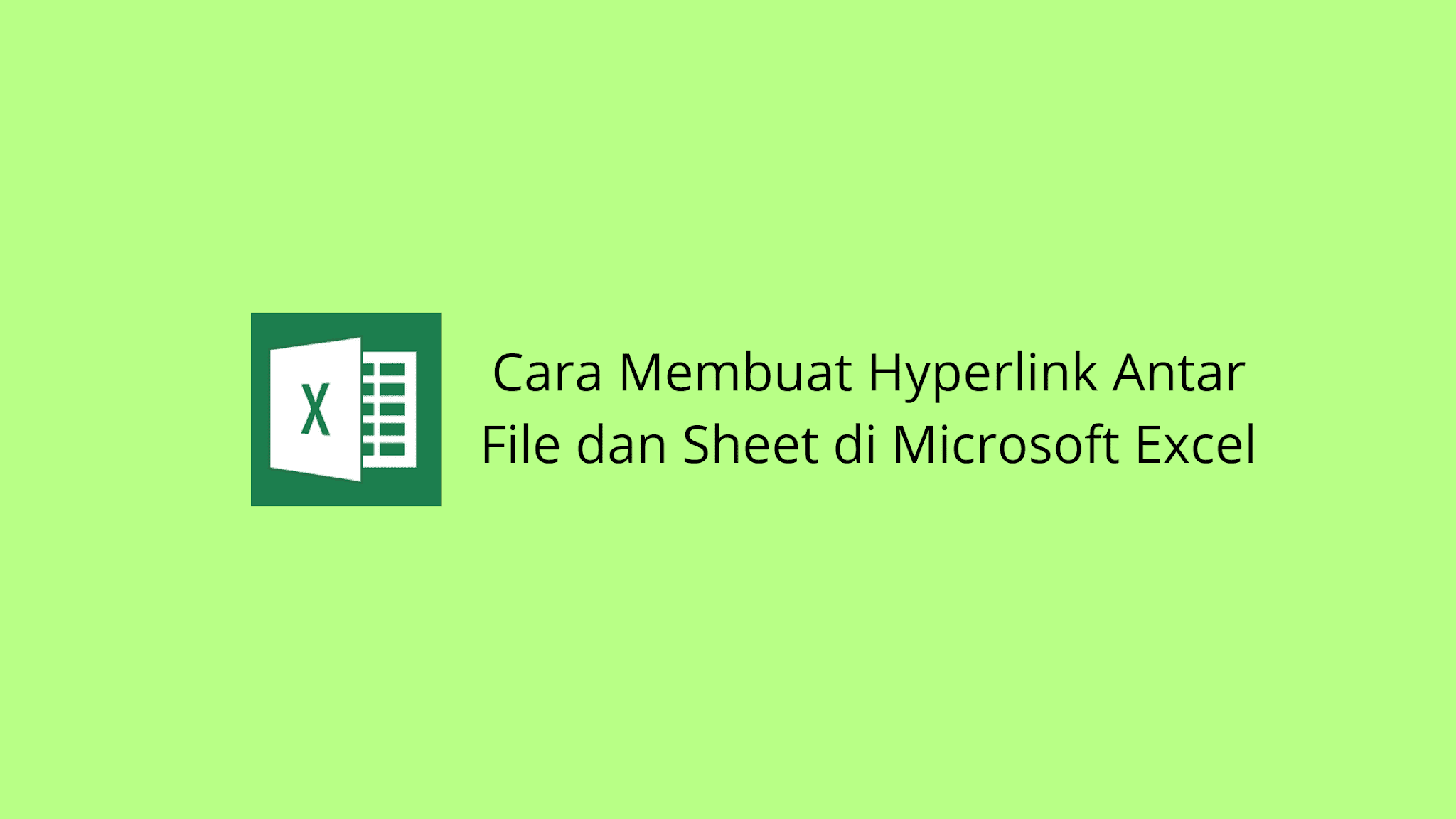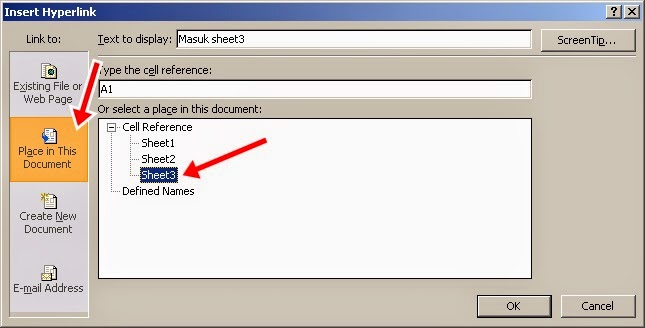Excel adalah program spreadsheet yang dirancang oleh Microsoft. Dalam penggunaannya, sering kali kita perlu membuat hyperlink antar file dan sheet excel agar penggunaan program excel menjadi lebih efektif. Dalam artikel ini, kami akan membahas bagaimana cara membuat hyperlink antar file dan sheet di Microsoft Excel.
Cara Membuat Hyperlink Antar File di Microsoft Excel
Hyperlink antar file di excel sangat bermanfaat untuk menghubungkan dokumen yang terdapat dalam sheet yang berbeda. Kita dapat melakukan navigasi dari dokumen satu ke dokumen lainnya hanya dengan satu kali klik. Berikut adalah cara membuat hyperlink antar file di Microsoft Excel:
- Pilih sel atau objek yang ingin dijadikan hyperlink. Kemudian, klik kanan dan pilih “Hyperlink”.
- Pada jendela Hyperlink, pilih “Existing File or Web Page” pada panel kiri.
- Cari file yang ingin dimasukkan hyperlinknya dan klik “Ok”.
- Setelah itu, kita dapat mengubah teks yang muncul sebagai hyperlink dengan memasukkan teks yang diinginkan pada kotak “Text to display”.
- Terakhir, klik “Ok” dan Excel akan membuat hyperlink antar file.
Dalam gambar di atas, terdapat dua sheet yaitu “Sheet1” dan “Sheet2”. Kita dapat membuat hyperlink pada cell B2 di sheet “Sheet1” menuju ke sheet “Sheet2”. Untuk melakukannya, kita memilih cell B2, kemudian klik kanan dan pilih “Hyperlink”. Pada jendela “Hyperlink”, pilih “Place in This Document” pada panel kiri dan pilih “Sheet2” pada panel kanan. Terakhir, klik “Ok” dan Excel akan membuat hyperlink menuju ke sheet “Sheet2”.
Cara Membuat Hyperlink Antar Sheet di Microsoft Excel
Selain hyperlink antar file, kita juga dapat membuat hyperlink antar sheet di Excel. Hyperlink antar sheet berguna untuk menghubungkan sheet yang terdapat dalam satu dokumen Excel. Berikut adalah cara membuat hyperink antar sheet di Microsoft Excel:
- Pilih sel atau objek yang ingin dijadikan hyperlink. Kemudian, klik kanan dan pilih “Hyperlink”.
- Pada jendela Hyperlink, pilih “Place in This Document” pada panel kiri.
- Pilih sheet yang ingin dimasukkan hyperlinknya pada panel kanan. Setelah itu, kita dapat memilih cell yang menjadi tujuan hyperlink. Caranya, pilih sheet pada panel kanan dan klik cell yang menjadi tujuan hyperlink di sheet tersebut.
- Setelah itu, kita dapat mengubah teks yang muncul sebagai hyperlink dengan memasukkan teks yang diinginkan pada kotak “Text to display”.
- Terakhir, klik “Ok” dan Excel akan membuat hyperlink antar sheet.
Dalam gambar di atas, kita membuat hyperlink pada cell A2 di sheet “Sheet1” menuju ke cell A2 di sheet “Sheet2”. Untuk melakukannya, kita memilih cell A2, kemudian klik kanan dan pilih “Hyperlink”. Pada jendela “Hyperlink”, pilih “Place in This Document” pada panel kiri dan pilih “Sheet2” pada panel kanan. Kita kemudian memilih cell A2 pada sheet “Sheet2” dan terakhir klik “Ok”. Excel akan membuat hyperlink pada cell A2 di sheet “Sheet1” menuju ke cell A2 di sheet “Sheet2”.
FAQ
1. Apa yang dimaksud dengan hyperlink antar file di Excel?
Hyperlink antar file di Excel adalah hyperlink yang menghubungkan file yang terdapat dalam sheet yang berbeda. Dengan membuat hyperlink antar file, kita dapat melakukan navigasi dari dokumen satu ke dokumen lainnya hanya dengan satu kali klik. Hal ini sangat bermanfaat untuk membuat program Excel menjadi lebih efektif dan efisien.
2. Apa yang dimaksud dengan hyperlink antar sheet di Excel?
Hyperlink antar sheet di Excel adalah hyperlink yang menghubungkan sheet yang terdapat dalam satu dokumen Excel. Dengan membuat hyperlink antar sheet, kita dapat melakukan navigasi dari sheet satu ke sheet lainnya hanya dengan satu kali klik. Hal ini sangat bermanfaat untuk membuat program Excel menjadi lebih efektif dan efisien.
Video Tutorial
Berikut adalah video tutorial mengenai cara membuat daftar pilihan di Excel:
Dalam video tutorial di atas, dijelaskan bagaimana cara membuat daftar pilihan di Excel dengan menggunakan fitur validasi data. Fitur validasi data memungkinkan kita untuk memaksa pengguna memasukkan data yang valid pada sel yang dituju. Hal ini sangat bermanfaat untuk mencegah kesalahan input dan menjaga integritas data kita.