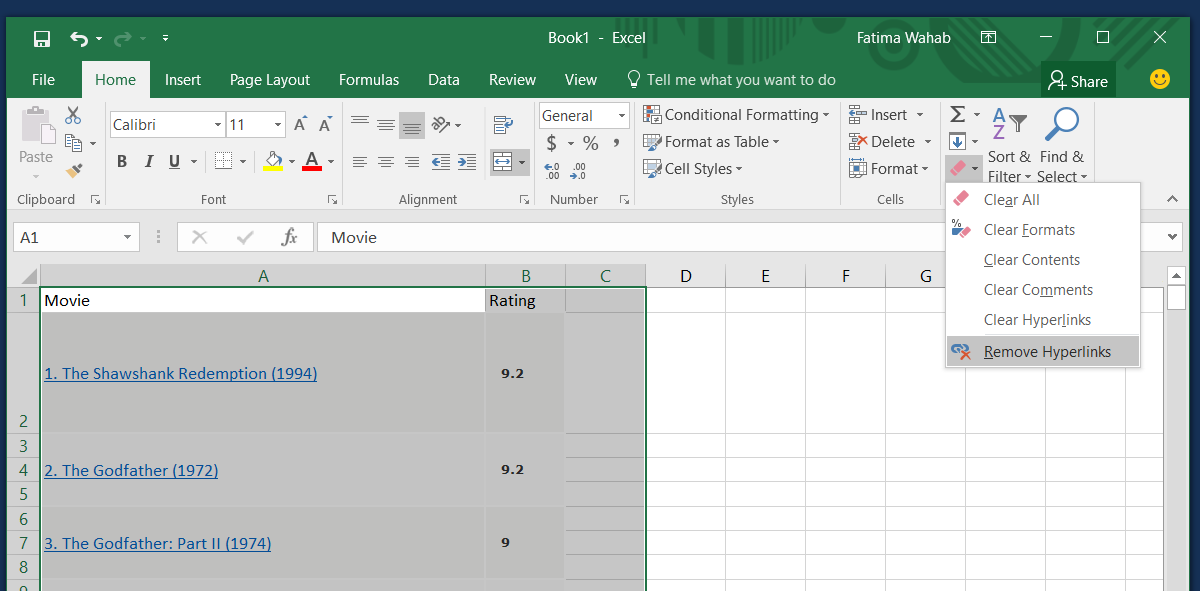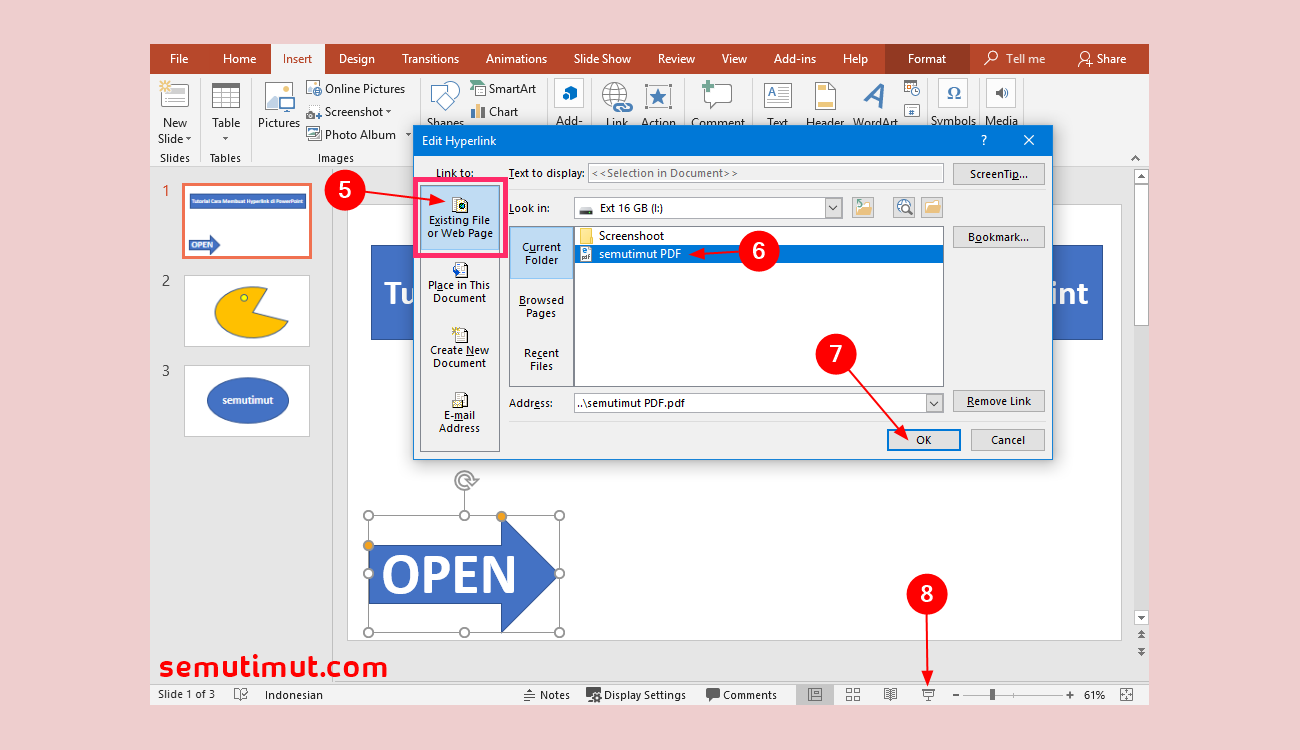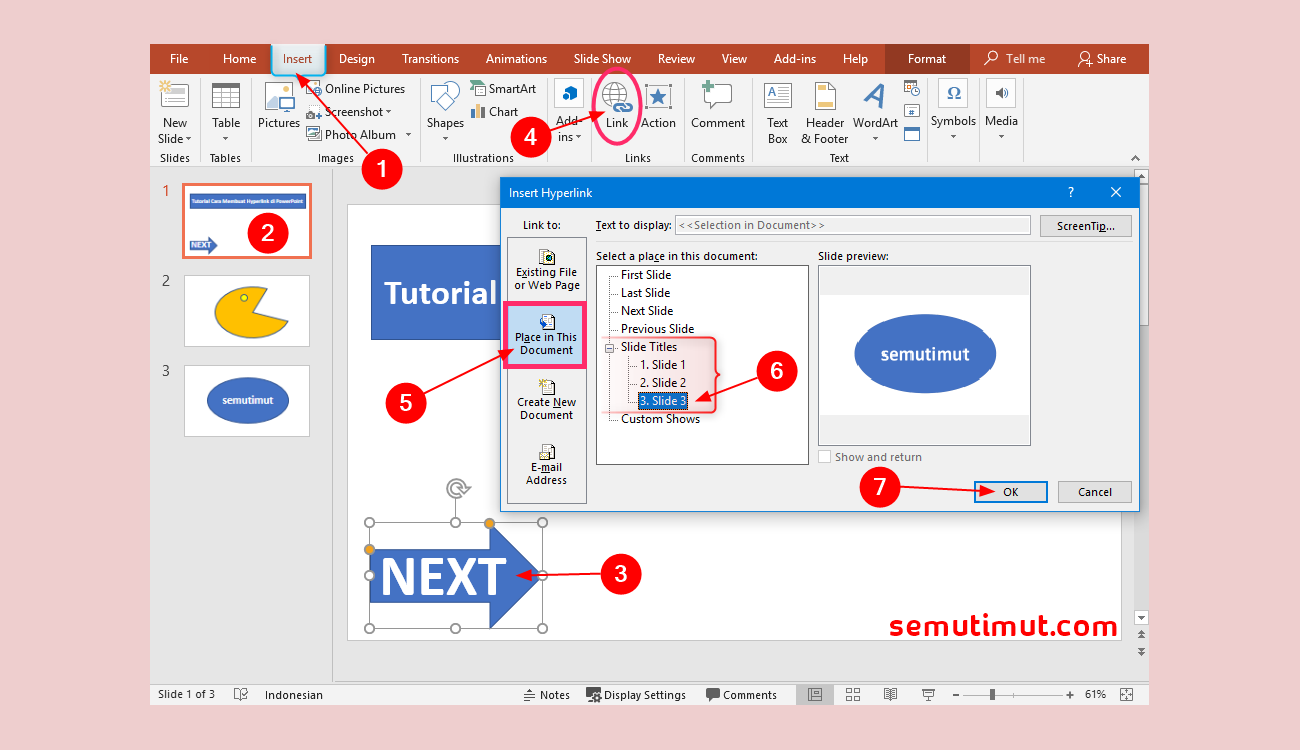Microsoft Excel, PowerPoint, dan Word adalah bagian dari Microsoft Office Suite, perangkat lunak produktivitas yang kuat yang digunakan secara luas di seluruh dunia. Salah satu fitur yang paling berguna adalah kemampuan untuk membuat hyperlink, yang memungkinkan Anda untuk membuat tautan ke berbagai file, dokumen, atau halaman web dengan mudah. Dalam artikel ini, kita akan membahas cara membuat hyperlink di Microsoft Excel, PowerPoint, dan Word.
Hyperlink di Microsoft Excel
Hyperlink pada Excel sangatlah berguna bila Anda ingin membuat lompatan antar halaman atau bukaan pada file yang lain dengan lebih mudah. Hyperlink pada Excel juga bisa digunakan apabila ingin menambahkan sumber referensi pada file anda.
Cara Membuat Hyperlink pada Sel
Berikut ini adalah beberapa langkah mudah untuk membuat hyperlink pada sel Excel:
- Pilih sel yang ingin Anda jadikan hyperlink.
- Ketikkan teks atau kata tentang hyperlink.
- Klik kanan pada sel dan pilih “Hyperlink” dari menu yang ditampilkan.
- Pada kotak dialog Hyperlink, pilih tempat tujuan dari hyperlink. Ini dapat menjadi lokasi dalam dokumen, lokasi pada file atau folder pada komputer, atau situs web atau email.
- Setelah memilih tempat tujuan, klik OK.
Cara Membuat Hyperlink pada Gambar
Hyperlink juga bisa diberikan pada gambar yang ada di Excel. Berikut adalah langkah-langkah sederhana untuk menambahkan hyperlink pada gambar:
- Pilih gambar yang ingin Anda jadikan hyperlink.
- Klik kanan pada gambar dan pilih “Hyperlink” dari menu.
- Pada kotak dialog Hyperlink, pilih tempat tujuan dari hyperlink seperti yang sudah dijelaskan pada pembahasan sebelumnya.
- Klik OK.
Hyperlink di Microsoft PowerPoint
Hyperlink pada PowerPoint sangatlah penting untuk menambahkan pemandangan yang lebih dinamis pada presentasi Anda. Hyperlink memungkinkan Anda untuk melompatkan slide di mana pun dalam presentasi, menuju halaman web atau memutar video.
Cara Membuat Hyperlink pada Teks
Berikut ini adalah langkah-langkah untuk membuat hyperlink pada teks di PowerPoint:
- PadaSlide View, Pilih teks mana yang ingin Anda jadikan hyperlink.
- Klik kanan pada teks dan pilih “Link” dari menu.
- Pada kotak dialog Link, pilih tempat tujuan tersebut.
- Klik OK.
Cara Membuat Hyperlink pada Gambar
Berikut ini adalah beberapa langkah untuk membuat hyperlink pada gambar di PowerPoint:
- Pilih gambar mana saja yang ingin Anda buat hyperlink.
- Klik kanan pada gambar dan kemudian pilih “Link” dari menu.
- Pada kotak dialog Link, pilih tempat tujuan dari hyperlink.
- Klik OK.
Hyperlink di Microsoft Word
Hyperlink yang sering digunakan pada Word adalah tautan ke website atau tulisan lainnya. Hyperlink pada Word juga lebih mudah dibandingkan Excel maupun PowerPoint.
Cara Membuat Hyperlink
Berikut ini adalah cara mudah untuk membuat hyperlink pada Word:
- Drag atau pilih teks yang ingin dijadikan hyperlink.
- Klik kanan pada teks tersebut dan pilih “Hyperlink” dari menu yang muncul.
- Pada kotak dialog Hyperlink, pilih tempat tujuan dari hyperlink.
- Klik OK.
FAQ
1. Apa kegunaan Hyperlink?
Hyperlink sangatlah bermanfaat terutama dalam membuat dokumen, presentasi, ataupun buku. Hyperlink mempermudah pembaca untuk beralih ke konten atau bagian yang ingin mereka lihat dengan cepat, atau apabila Anda ingin memperkenalkan bahan-bahan tambahan yang relevan dengan dokumen Anda.
2. Apa beda hyperlink dengan tautan biasa?
Tautan biasa mengarahkan Anda ke satu halaman web saja, sedangkan hyperlink merupakan pemutar yang dapat diarahkan ke lembaga, gambar, ataupun dokumen yang sama sekali berbeda.
Include Video Youtube
Berikut adalah video tutorial yang bisa membantumu untuk memahami bagaimana cara membuat hyperlink di Microsoft Excel: