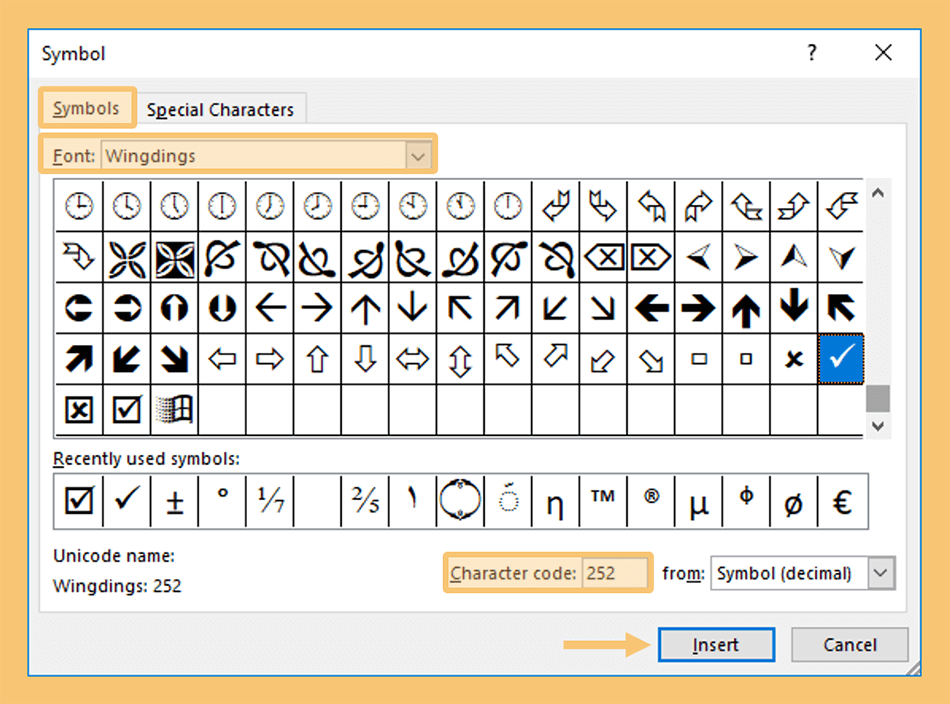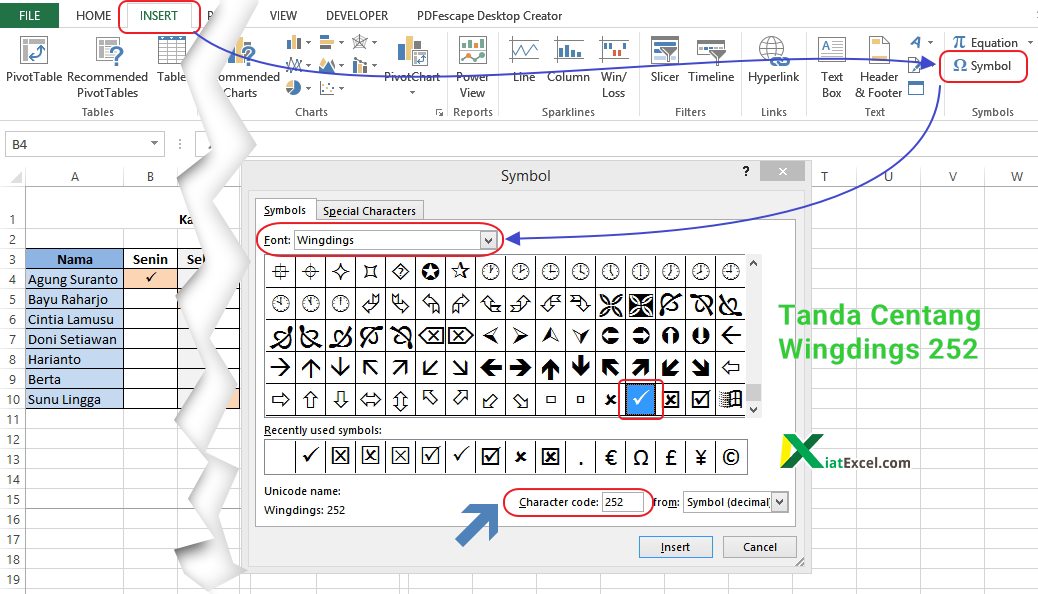Excel merupakan salah satu program komputer yang sangat penting terutama dalam dunia bisnis dan finansial. Program ini digunakan untuk mengolah data, membuat tabel dan grafik, serta melakukan perhitungan matematika kompleks. Ada banyak sekali fitur yang tersedia di Excel, dan untuk memakainya dengan efektif, kita perlu menguasai beberapa trik dan tips yang berbeda.
Cara Menghitung Selisih Angka Di Excel 2022
Menghitung selisih angka di Excel adalah salah satu tugas dasar yang seringkali kita lakukan dalam pengolahan data. Ada beberapa cara untuk melakukan perhitungan ini, di antaranya menggunakan fungsi matematika dan rumus. Berikut adalah cara menghitung selisih angka di Excel 2022:
- Pertama-tama, buka program Excel dan siapkan tabel dengan data yang ingin diolah. Misalnya, kita ingin menghitung selisih antara angka 10 dan 5.
- Kemudian, klik sel di mana hasil perhitungan akan ditampilkan. Pada contoh ini, pilih sel C1.
- Setelah itu, ketikkan rumus =A1-B1 di dalam sel C1. Fungsi ini akan mengurangi nilai di sel A1 dengan nilai di sel B1, sehingga menghasilkan selisih antara kedua angka tersebut.
- Terakhir, tekan tombol Enter di keyboard. Hasil perhitungan akan langsung ditampilkan di dalam sel C1.
Selain menggunakan rumus, kita juga bisa menghitung selisih angka di Excel dengan cara menggunakan fungsi matematika. Fungsi ini cukup mudah digunakan, dan kita hanya perlu memasukkan parameter yang sesuai. Berikut ini adalah cara menghitung selisih angka dengan fungsi matematika di Excel:
- Pada contoh yang sama, klik sel di mana hasil perhitungan akan ditampilkan. Mari kita pilih sel D1 sebagai contohnya.
- Kemudian, ketikkan fungsi =SUBTRACT(A1,B1) di dalam sel D1. Fungsi ini akan mengurangi nilai di sel A1 dengan nilai di sel B1, sehingga menghasilkan selisih antara kedua angka tersebut.
- Tekan tombol Enter di keyboard. Hasil perhitungan akan langsung ditampilkan di dalam sel D1.
Symbol Ceklis Pada Excel
Ceklis merupakan tanda yang sering digunakan pada Excel, misalnya untuk menandai item yang sudah selesai atau untuk memberikan persetujuan pada dokumen. Dalam Excel, kita bisa menggunakan simbol ceklis pada berbagai bagian dari lembar kerja, dan simbol tersebut bisa dikustomisasi sesuai kebutuhan. Berikut adalah cara menyisipkan simbol ceklis di Excel:
- Pertama-tama, pilih sel di mana simbol ceklis akan disisipkan. Pada contoh ini, mari kita pilih sel A1.
- Setelah itu, klik tab Insert di ribbon Excel, kemudian pilih Simbol.
- Akan muncul jendela Simbol. Pilih font Wingdings, dan cari simbol ceklis. Simbol ini biasanya berada pada kode karakter 252 atau 254.
- Pilih simbol ceklis dan klik tombol Insert. Simbol akan langsung muncul di dalam sel A1.
Kita juga bisa menggunakan pintasan keyboard untuk menyisipkan simbol ceklis di Excel. Pintasan ini cukup mudah diingat dan bisa membantu kita menghemat waktu dalam pengolahan data. Berikut ini adalah cara menyisipkan simbol ceklis dengan pintasan keyboard di Excel:
- Pada contoh yang sama, klik sel di mana simbol ceklis akan disisipkan. Mari kita pilih sel B1 sebagai contohnya.
- Kemudian, tekan tombol Alt dan ketikkan kode karakter 252 di atas keyboard. Simbol ceklis akan langsung muncul di dalam sel B1.
Begini Cara Gunakan Tanda Centang di Excel
Tanda centang merupakan simbol yang sering digunakan di Excel, misalnya untuk menandai item yang sudah selesai atau untuk memberikan persetujuan pada dokumen. Dalam Excel, kita bisa menggunakan simbol tersebut pada berbagai bagian dari lembar kerja, dan simbol tersebut bisa dikustomisasi sesuai kebutuhan. Berikut adalah cara menggunakan tanda centang di Excel:
- Pilih sel di mana tanda centang akan disisipkan. Pada contoh ini, mari kita pilih sel A1.
- Kemudian, klik tab Insert di ribbon Excel, kemudian pilih Simbol.
- Muncul jendela Simbol. Pilih font Wingdings, dan cari simbol tanda centang. Simbol ini biasanya berada pada kode karakter 252 atau 254.
- Pilih simbol tanda centang dan klik tombol Insert. Simbol akan langsung muncul di dalam sel A1.
Selain cara di atas, kita juga bisa menggunakan pintasan keyboard untuk menyisipkan tanda centang di Excel. Pintasan ini cukup mudah diingat dan bisa membantu kita menghemat waktu dalam pengolahan data. Berikut ini adalah cara menyisipkan tanda centang dengan pintasan keyboard di Excel:
- Pada contoh yang sama, klik sel di mana tanda centang akan disisipkan. Mari kita pilih sel B1 sebagai contohnya.
- Kemudian, tekan tombol Alt dan ketikkan kode karakter 252 di atas keyboard. Tanda centang akan langsung muncul di dalam sel B1.
Cara Menjumlahkan Angka Koma Di Excel
Menjumlahkan angka koma di Excel seringkali menjadi tantangan bagi pengguna. Hal ini terjadi karena Excel menganggap koma sebagai delimiter desimal, sehingga menghasilkan perhitungan matematika yang tidak akurat. Namun, ada beberapa cara untuk menyelesaikan masalah ini, di antaranya menggunakan fungsi matematika dan format sel. Berikut ini adalah cara menjumlahkan angka koma di Excel:
- Pertama-tama, buka program Excel dan siapkan tabel dengan data yang ingin diolah.
- Pilih sel di mana hasil perhitungan akan ditampilkan. Pada contoh ini, pilih sel C1.
- Ketikkan rumus =SUM(A1:B1) di dalam sel C1. Fungsi ini akan menjumlahkan nilai di sel A1 dan B1, sehingga menghasilkan jumlah dari kedua angka tersebut.
- Tekan tombol Enter di keyboard. Hasil perhitungan akan langsung ditampilkan di dalam sel C1. Namun, perhatikan bahwa hasil perhitungan mungkin tidak akurat jika angka yang dijumlahkan memiliki koma.
Untuk menyelesaikan masalah ini, kita bisa menggunakan format sel khusus. Caranya cukup mudah, dan kita hanya perlu menampilkan lebih banyak digit decimal agar hasil perhitungan lebih akurat. Berikut ini adalah cara menjumlahkan angka koma di Excel dengan format sel khusus:
- Pada contoh yang sama, klik sel tempat hasil perhitungan akan ditampilkan. Mari kita pilih sel D1 sebagai contohnya.
- Kemudian, klik kanan pada sel tersebut dan pilih Format Cells.
- Akan muncul jendela Format Cells. Pilih kategori Number dan set decimal places menjadi dua atau lebih.
- Klik OK untuk menutup jendela. Sekarang, ketikkan rumus =SUM(A1:B1) di dalam sel D1 seperti sebelumnya.
- Tekan tombol Enter di keyboard. Hasil perhitungan akan langsung ditampilkan di dalam sel D1 dan akan lebih akurat daripada sebelumnya.
FAQ
1. Apa itu rumus di Excel?
Rumus di Excel adalah serangkaian instruksi matematika atau logika yang digunakan untuk menghitung nilai berdasarkan data yang tersedia. Rumus ini memungkinkan pengguna Excel untuk melakukan perhitungan yang kompleks dalam hitungan detik.
2. Apa itu filtering di Excel?
Filtering di Excel adalah cara untuk menampilkan sebagian data yang terdapat dalam tabel. Fitur ini memungkinkan kita untuk menyaring data berdasarkan kriteria tertentu dan menampilkan hasilnya secara terpisah. Filtering sangat berguna saat kita ingin menganalisis data besar dan hanya memerlukan subset data tertentu.