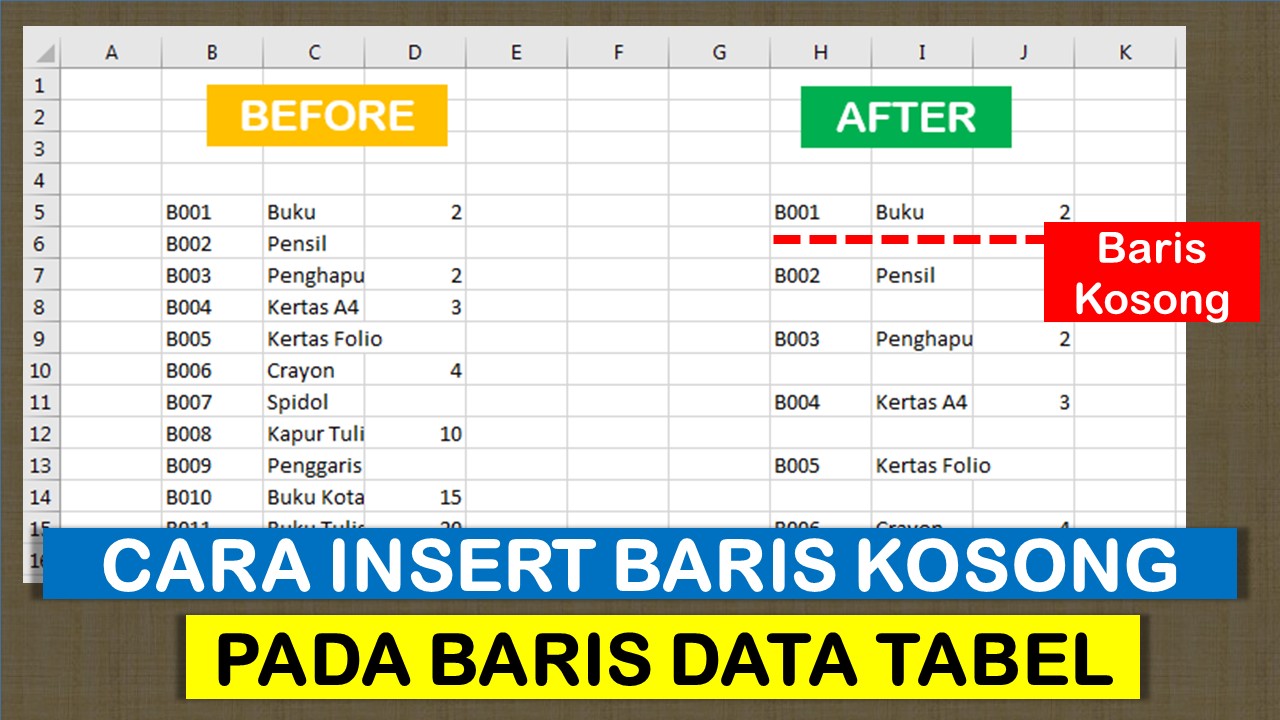Excel telah menjadi salah satu perangkat lunak paling penting di tempat kerja modern. Banyak pekerjaan yang membutuhkan kemampuan Microsoft Excel yang baik untuk melakukan perhitungan, analisis data, dan membuat tugas-tugas yang berulang-ulang menjadi lebih mudah dan cepat. Salah satu hal terpenting dalam menggunakan Microsoft Excel adalah kemampuan untuk menghitung jumlah dari kumpulan angka atau data tertentu. Di artikel ini, saya akan membahas beberapa cara yang dapat digunakan untuk menghitung jumlah di Microsoft Excel dengan cepat.
Cara Menghitung Jumlah Ke Samping di Excel
Jumlah ke samping adalah satu cara untuk menghitung jumlah di Microsoft Excel. Jumlah ke samping merujuk pada jumlah dari kolom yang berdampingan dalam baris tertentu. Misalnya, jika Anda ingin menghitung jumlah dari kolom A, B, C, dan D pada baris ke-5, Anda dapat menggunakan rumus SUM (A5: D5).
Langkah-langkah untuk menghitung jumlah ke samping di Excel:
- Pertama, ketikkan data yang ingin Anda hitung.
- Pilih sel yang ingin Anda hitung.
- Ketikkan rumus SUM.
- Pilih sel yang ingin Anda jumlahkan.
- Tekan tombol “Enter”.
Dengan menggunakan metode ini, Anda dapat dengan mudah dan cepat menghitung jumlah data di Excel. Excel juga memiliki fitur autofill yang memungkinkan Anda untuk menyalin rumus ke sel lain dengan mudah dan cepat.
Cara Menghitung Jumlah Ke Bawah di Excel
Jumlah ke bawah adalah cara lain untuk menghitung jumlah di Microsoft Excel. Jumlah ke bawah merujuk pada jumlah dari baris yang berdampingan di kolom tertentu. Misalnya, jika Anda ingin menghitung jumlah dari baris 1, 2, dan 3 di kolom A, Anda dapat menggunakan rumus =SUM(A1: A3).
Langkah-langkah untuk menghitung jumlah ke bawah di Excel:
- Pertama, ketikkan data yang ingin Anda hitung.
- Pilih sel yang ingin Anda hitung.
- Ketikkan rumus SUM.
- Pilih sel yang ingin Anda jumlahkan.
- Tekan tombol “Enter”.
Metode ini juga merupakan cara yang cepat dan mudah untuk menghitung jumlah di Excel. Anda juga dapat menggunakan fitur autofill untuk menyalin rumus ke sel lain.
Cara Menghitung Jumlah Kepala Keluarga Buku Penduduk di Ms Excel
Salah satu tugas yang sering dilakukan dengan menggunakan MS Excel adalah untuk menghitung jumlah kepala keluarga dari buku penduduk. Hal ini seringkali diperlukan dalam kegiatan sosial maupun administrasi pemerintahan. Cara untuk menghitung jumlah kepala keluarga dari buku penduduk di Excel adalah dengan menggunakan rumus COUNTIF.
Langkah-langkah untuk menghitung jumlah kepala keluarga dari buku penduduk di Excel:
- Siapkan data buku penduduk yang ingin dihitung jumlah kepala keluarganya.
- Buka Microsoft Excel dan mulai membuat tabel baru.
- Isi data kepala keluarga ke dalam kolom pertama tabel.
- Isi data anggota keluarga ke dalam kolom kedua tabel.
- Ketikkan rumus COUNTIF pada sel yang ingin Anda gunakan untuk menghitung jumlah kepala keluarga.
- Selanjutnya, tentukan rentang data yang ingin dihitung (misalnya, A2:A12).
- Terakhir, tekan tombol “Enter” untuk menghitung jumlah kepala keluarga dari buku penduduk.
Dalam metode ini, rumus COUNTIF digunakan untuk menghitung jumlah baris yang memenuhi kriteria tertentu. Dalam kasus ini, kriteria yang digunakan adalah nama kepala keluarga. Dengan menggunakan metode ini, Anda dapat dengan mudah menghitung jumlah kepala keluarga dalam buku penduduk.
Cara Insert Row atau Baris Kosong Pada Baris Data di Excel
Salah satu hal yang sering dilakukan ketika bekerja dengan Microsoft Excel adalah memasukkan baris kosong (row) ke dalam data yang sudah ada. Hal ini dapat dilakukan untuk memberikan ruang antara data atau untuk menyisipkan informasi baru. Cara untuk menyisipkan baris kosong pada data yang sudah ada di Excel adalah dengan menggunakan tombol Insert.
Langkah-langkah untuk memasukkan baris kosong pada data yang sudah ada di Excel:
- Pilih sel pada baris di bawah mana Anda ingin memasukkan baris kosong.
- Klik kanan pada sel tersebut dan pilih “Insert”.
- Akan muncul pilihan untuk memilih jenis baris yang ingin ditambahkan. Pilih “Entire row” untuk menambahkan baris kosong.
- Baris kosong akan muncul di antara baris yang sudah ada.
- Untuk menambahkan informasi baru pada baris kosong, cukup klik pada sel dan mulai mengetik.
Dengan menggunakan metode ini, Anda dapat dengan mudah menyisipkan baris kosong pada data yang sudah ada di Excel dan menambahkan informasi baru pada baris kosong tersebut.
Rumus Excel Menghitung Jumlah Baris Yang Terisi
Jumlah baris yang terisi adalah suatu informasi yang sering diperlukan ketika bekerja dengan Microsoft Excel. Salah satu cara untuk menghitung jumlah baris yang terisi adalah dengan menggunakan rumus ROWS. Rumus ROWS menghitung jumlah baris yang terisi pada sebuah rentang atau kumpulan data.
Langkah-langkah untuk menghitung jumlah baris yang terisi di Excel:
- Buka Microsoft Excel dan ketikkan data yang ingin Anda hitung.
- Pilih sel yang akan menyertakan rentang data yang ingin dihitung.
- Masukkan rumus ROWS pada sel yang kosong =ROWS(A1:A6).
- Tekan tombol “Enter” untuk menerapkan rumus.
Dalam metode ini, rumus ROWS digunakan untuk menghitung jumlah baris yang terisi pada rentang data yang sudah ditentukan. Dengan menggunakan rumus ini, Anda dapat dengan mudah dan cepat menghitung jumlah baris yang terisi pada kumpulan data di Excel.
FAQ
Apa itu Microsoft Excel?
Microsoft Excel adalah salah satu perangkat lunak pengolah angka yang paling populer di dunia. Excel digunakan oleh jutaan orang untuk mengatur data, menghitung angka, dan membuat grafik dan tabel. Excel juga memiliki banyak fitur dan rumus matematika yang memudahkan pengguna menghitung dan menganalisis data.
Apakah Excel dapat digunakan untuk menghitung jumlah data yang kompleks?
Ya, dengan fitur dan rumus matematika yang dimiliki oleh Excel, dapat digunakan untuk menghitung jumlah data yang kompleks. Excel dapat menghitung jumlah dari beberapa rentang data, menghitung jumlah dari data dengan kriteria tertentu, dan menghitung jumlah berdasarkan kondisi yang ditentukan pengguna.
Video Tutorial Cara Menghitung Jumlah Di Excel Dengan Rumus
Video tutorial di atas menjelaskan secara rinci cara untuk menggunakan rumus-rumus matematika pada Microsoft Excel untuk menghitung jumlah data dengan lebih cepat dan mudah.
Dalam artikel ini, saya telah membahas beberapa cara untuk menghitung jumlah di Microsoft Excel dengan cepat dan mudah. Metode-metode ini mencakup menghitung jumlah ke samping, jumlah ke bawah, menghitung jumlah kepala keluarga dari buku penduduk, menyisipkan baris kosong pada data yang sudah ada, dan menghitung jumlah baris yang terisi dalam sebuah rentang atau kumpulan data. Excel adalah alat yang hebat untuk melakukan perhitungan dan analisis data, dan dengan memahami cara menggunakan rumus-rumus di Excel, Anda dapat menghemat waktu dan memudahkan pekerjaan sehari-hari Anda.