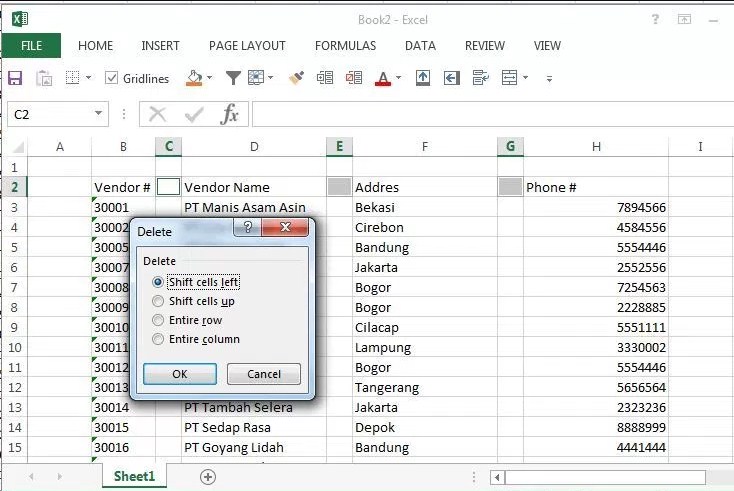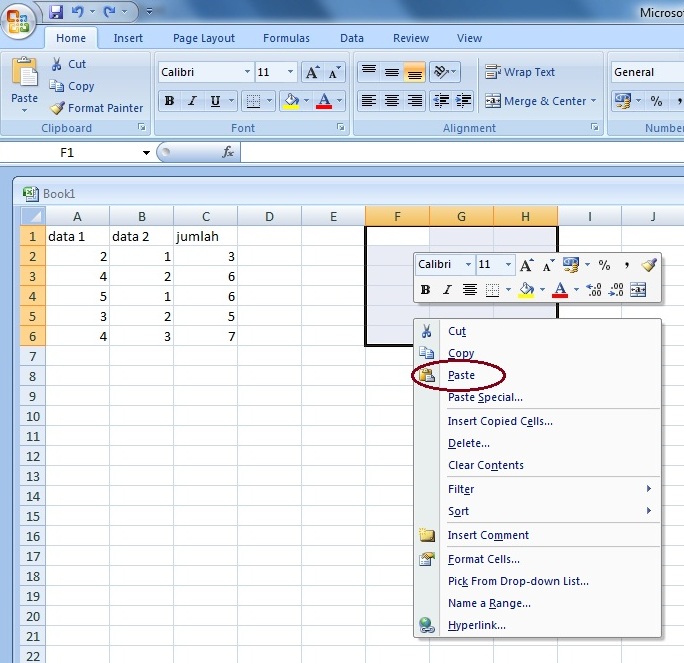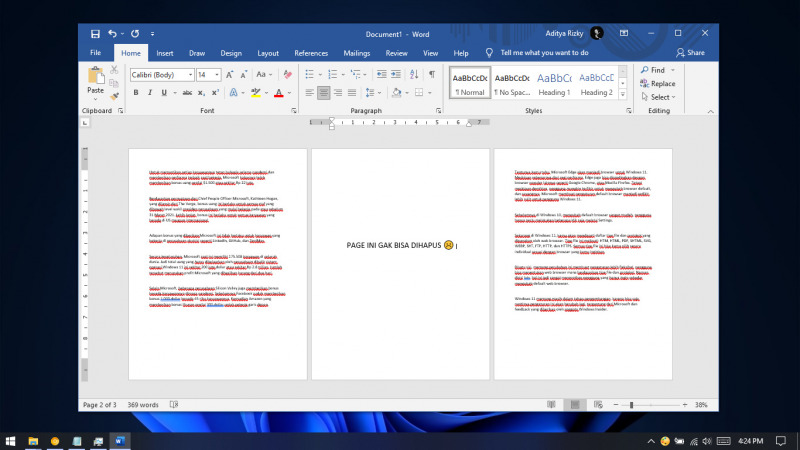Microsoft Excel dan Word adalah aplikasi yang sangat populer dan penting bagi banyak orang baik dalam lingkup kantor maupun pribadi. Namun, seringkali kita merasa kesulitan dalam menghapus halaman atau cell kosong pada aplikasi ini. Oleh karena itu, dalam artikel ini kita akan membahas dengan lengkap cara menghapus halaman atau cell kosong pada Microsoft Excel dan Word.
Cara Menghilangkan Halaman Buatan Pada Excel
Seringkali ketika kita membuat dokumen di Excel, akan muncul halaman buatan yang tidak diinginkan. Halaman tersebut seringkali tampil kosong atau hanya berisi beberapa nilai yang tidak relevan. Sebelum membahas cara menghapus halaman buatan, pertama-tama kita perlu memahami apa itu halaman buatan pada Excel.
Halaman buatan atau blank page pada Excel adalah halaman kosong yang muncul pada akhir dokumen Excel. Pada umumnya halaman buatan ini muncul karena kita tidak sengaja menekan tombol enter atau kita telah menghapus semua isi di bawah baris terakhir.
Berikut adalah langkah-langkah cara menghapus halaman buatan pada Excel:
- Klik tombol View pada ribbon Excel
- Klik Page Break Preview
- Pilih halaman yang ingin dihapus dengan menekan tombol Ctrl dan klik pada halaman tersebut
- Klik kanan pada halaman yang ingin dihapus dan pilih Delete Page
Dengan mengikuti langkah-langkah di atas, maka halaman buatan pada dokumen Excel akan dihapus.
Cara Mengkopy Cell di MS Excel Dengan Mudah
Salah satu fungsi penting dari Excel adalah kemampuannya untuk mengkopy cell dengan mudah. Hal tersebut memungkinkan kita untuk menghindari kegiatan copy&paste pada dokumen Excel yang sama. Berikut adalah cara mengkopy cell pada Excel yang mudah untuk diikuti.
- Pilih sel atau range yang akan dicopy
- Klik tombol Copy pada ribbon Excel atau tekan Ctrl + C
- Pilih sel pada posisi yang ingin dicopy
- Klik tombol Paste pada ribbon atau tekan Ctrl + V
Dengan langkah sangat mudah di atas, kalian sudah berhasil melakukan copy pada cell yang telah dipilih. Dalam membuat format Excel, copy cell sebenarnya sangat membantu dalam menghemat waktu dan tenaga saat membuat laporan.
Tips Excel, Cara Menghapus Beberapa Cell Yang Kosong Sekaligus Pada
Jumlah cell kosong yang terdapat pada dokumen Excel bisa sangat banyak dan merupakan hal yang seringkali mengganggu. Selain itu, cell kosong bisa saja mempengaruhi perhitungan yang dilakukan dalam dokumen Excel tersebut. Oleh karena itu, dalam artikel ini kita juga akan membahas cara menghapus beberapa cell kosong sekaligus pada Excel.
Caranya cukup sederhana:
- Pilih sel yang ingin dihapus
- Klik tombol F5 untuk membuka dialog “Go To”
- Klik Special untuk membuka dialog “Go To Special”
- Pilih Blanks dan klik OK
- Seluruh cell yang kosong akan terpilih dan bisa dihapus dengan klik kanan pilih Delete atau tekan tombol Delete pada keyboard komputer.
Dengan langkah sederhana di atas, maka cell kosong pada dokumen Excel akan terhapus dengan mudah dan menyeluruh.
Cara Memasukkan, Memindahkan, Dan Menghapus Cell Di Excel 2013
Microsoft Excel 2013 merupakan versi terbaru dari aplikasi Microsoft Excel. Fungsi dan fitur yang dimilikinya semakin lengkap dan memungkinkan kita untuk mengelola data dengan lebih baik. Namun, ada beberapa perbedaan dalam cara memasukkan, memindahkan, dan menghapus cell pada Excel 2013 dengan versi sebelumnya.
Berikut adalah cara memasukkan, memindahkan, dan menghapus cell pada Excel 2013:
Memasukkan Cell
- Pilih sel yang akan diisi
- Ketik nilai atau teks yang ingin dimasukkan di dalam sel tersebut
- Tekan Enter atau Tab pada keyboard untuk memindahkan kursor ke sel berikutnya
Memindahkan Silang Cell
- Pilih sel yang ingin dipindahkan
- Arahkan kursor pada tepi border sel tersebut hingga bentuk kursor berubah menjadi panah ke empat arah
- Klik dan tahan mouse pada border sel tersebut, kemudian seret ke posisi yang diinginkan
- Lepaskan tombol mouse
Menghapus Cell
- Pilih sel atau range sel yang ingin dihapus
- Klik Delete pada ribbon Excel atau tekan Ctrl + –
- Pilih jenis hapusan yang diinginkan, seperti menghapus sel pilihan atau menghapus sel beserta isinya
- Klik OK
Dengan cara yang terbaru pada Excel 2013 karena hanya menggunakan tombol Delete pada keyboard hingga memilih jenis hapusan yang diinginkan. Semakin cepat dan sederhana dalam pengaplikasian data dari awal hingga akhir.
Cara Menghapus Blank Page di Word
Menghapus blank page di Microsoft Word bisa menjadi hal yang cukup sulit bagi pemula. Hal ini tidak hanya mengganggu tampilan dokumen kita, tapi juga bisa mempengaruhi jumlah halaman dalam dokumen tersebut. Berikut adalah cara menghapus blank page di Microsoft Word:
- Klik pada halaman yang ingin dihapus
- Tekan Ctrl + Shift + * (asterisk) secara bersamaan pada keyboard untuk menampilkan Non-printing Characters
- Cari tanda paragraph mark atau page break yang berada dihalaman kosong
- Pilih tanda tersebut dan tekan Delete pada keyboard
Dengan langkah-langkah di atas, blank page pada dokumen Microsoft Word akan dihapus dengan mudah.
FAQ
1. Bagaimana cara mempercepat proses penghapusan cell kosong pada Excel?
Kita bisa mempercepat proses penghapusan cell kosong pada Excel dengan menggunakan fungsi “Go To Special”. Caranya adalah dengan mengikuti langkah seperti yang telah dijelaskan pada sub-bagian “Tips Excel, Cara Menghapus Beberapa Cell Yang Kosong Sekaligus Pada” dari artikel ini.
2. Apakah ada video tutorial yang bisa membantu saya dalam memahami cara menghapus blank page pada Microsoft Word?
Tentunya ada. Berikut adalah salah satu video tutorial yang bisa membantu anda dalam memahami cara menghapus blank page pada Microsoft Word:
Dalam video tutorial tersebut, disajikan cara yang sangat detail dan mudah untuk diikuti dalam menghapus blank page pada Microsoft Word.
Demikianlah beberapa cara lengkap dan mudah untuk menghapus halaman buatan dan cell kosong pada Microsoft Excel dan menghapus blank page pada Microsoft Word. Diharapkan artikel ini bisa bermanfaat bagi pembaca yang memerlukan informasi mengenai hal tersebut. Selamat mencoba!