Excel adalah salah satu program komputer yang paling populer dan banyak digunakan saat ini. Mengapa demikian? Karena Excel memiliki berbagai fungsi dan kegunaan yang sangat berguna untuk kebutuhan penggunaan bisnis maupun untuk penggunaan pribadi. Dalam artikel ini, kita akan membahas cara menghitung hari di Excel berdasarkan tanggal, cara menghitung jam di Excel, dan cara membuat perkalian di Excel.
Cara Menghitung Hari di Excel Berdasarkan Tanggal
Bagi pengguna Excel, menghitung hari dalam sebuah worksheet atau sebuah data seringkali menjadi tugas yang rumit dan memerlukan ketelitian. Nah, bagaimana cara menghitung hari di Excel berdasarkan tanggal? Berikut langkah-langkahnya:
1. Buka workbook Excel Anda dan buat worksheet baru untuk menghitung hari.
2. Buat table yang berisi daftar tanggal yang ingin Anda hitung nilai hari-nya. Misalkan daftar tanggal tersebut dimulai dari 1 Januari 2022, maka bentuk table awalnya akan seperti gambar berikut ini:
 Cara Menghitung Hari di Excel Berdasarkan Tanggal
Cara Menghitung Hari di Excel Berdasarkan Tanggal
3. Setelah table dibuat, langsung saja pergi ke worksheet baru dan ketikkan rumus “=HARI(B2).” Rumus ini digunakan untuk menghitung nilai hari dari setiap tanggal yang ada dalam kolom B.
4. Setelah menghitung nilai hari, kemudian copy seri data tersebut dan paste di cel yang kosong untuk mempercepat pekerjaan itu.
5. Terakhir, Anda sudah bisa melihat hasil pada tabel Excel yang telah dilakukan penghitungan hari berdasarkan tanggal. Hasilnya seperti gambar berikut:
 Cara Menghitung Jam di Excel
Cara Menghitung Jam di Excel
Selain menghitung hari di Excel berdasarkan tanggal, Anda juga bisa menghitung jam di Excel. Sebagai contoh, Anda bisa menghitung waktu kerja seorang karyawan dalam sehari atau dalam satu bulan. Berikut langkah-langkah dalam menghitung jam di Excel:
1. Buka workbook Excel Anda dan buat worksheet baru untuk menghitung jam.
2. Buat table yang berisi daftar jam yang ingin Anda hitung nilai durasinya. Misalnya, jika Anda ingin menghitung jam kerja seorang karyawan dalam satu bulan, maka buatlah table yang berisi jam kerja karyawan tersebut.
3. Tuliskan rumus excel berikut ini untuk menghitung durasi waktu kerja seorang karyawan:
=(cell akhir – cell awal)*24
Anda bisa menggunakan rumus ini untuk menghitung durasi waktu kerja seorang karyawan dalam sebulan atau dalam sehari.
4. Setelah menghitung nilai durasi waktu kerja seorang karyawan, kemudian copy seri data tersebut dan paste di cel yang kosong untuk mempercepat pekerjaan itu.
5. Terakhir, Anda sudah bisa melihat hasil pada tabel Excel yang telah dilakukan penghitungan durasi waktu kerja seorang karyawan.
 Cara Buat Hari Jam dan Menit di Excel
Cara Buat Hari Jam dan Menit di Excel
Selanjutnya, kita akan membahas cara membuat hari, jam, dan menit di Excel. Jangan bingung, karena Excel telah menyediakan format yang sangat lengkap untuk digunakan dalam keperluan perhitungan waktu. Berikut langkah-langkahnya:
1. Buka workbook Excel Anda dan buat worksheet baru untuk membuat tabel dengan format hari, jam, dan menit.
2. Ketikkan judul “Hari” pada kolom pertama, “Jam” pada kolom kedua, dan “Menit” pada kolom ketiga.
3. Gunakan format spesial pada cell untuk menyusun tabel tersebut. Caranya klik pada sebarang cell pada tabel tersebut dan pilih Format > Cell. Setelah itu, pilih tab “Number” dan pilih “Custom”. Setelah memilih “Custom”, ketikkan keterangan custom pada kotak di bawahnya. Misalnya, ketikkan “h” untuk menyatakan jam, ketikkan “m” untuk menyatakan menit, dan ketikkan “d” untuk menyatakan hari.
4. Jika sudah memasukkan format yang sesuai, klik OK dan tabel akan terbentuk secara otomatis dengan format yang sudah dipilih.
5. Setelah tabel dibuat, langsung saja masukkan data sesuai dengan kategori yang telah ditentukan di atas. Misalkan data tersebut adalah 2 hari 5 jam 30 menit. Silahkan masukkan data tersebut sesuai dengan kolom yang telah disediakan.
 Cara Buat Perkalian di Excel
Cara Buat Perkalian di Excel
Selanjutnya, kita akan membahas cara membuat perkalian di Excel. Excel memiliki alat kalkulasi yang sangat kuat dan lengkap, sehingga Anda bisa menghitung segala macam kalkulasi yang dibutuhkan. Bagaimana cara membuat perkalian di Excel? Berikut langkah-langkahnya:
1. Buka workbook Excel Anda dan buat worksheet baru untuk menghitung perkalian.
2. Buat table yang berisi angka yang ingin Anda hitung nilai perkaliannya. Misalnya, jika Anda ingin menghitung hasil perkalian antara dua angka, maka Anda bisa menuliskan angka tersebut pada kolom pertama dan kolom kedua.
3. Setelah table dibuat, langsung saja ketikkan rumus perkalian excel berikut: “=” (tanda sama dengan) + (cell yang ingin di kali pertama) + “*” (tanda bintang sebagai pengali) + (cell yang ingin di kali kedua). Misalnya, jika cell A1 berisi angka 4, dan cell B1 berisi angka 5, maka rumus perkalian nya menjadi “=A1*B1”.
4. Setelah menghitung nilai perkalian, kemudian copy seri data tersebut dan paste di cel yang kosong untuk mempercepat pekerjaan itu.
5. Terakhir, Anda sudah bisa melihat hasil pada tabel Excel yang telah dilakukan penghitungan nilai perkalian.
FAQ (Frequently Asked Questions)
1. Bagaimana cara menyesuaikan format tanggal di Excel?
Jawaban:
Untuk menyesuaikan format tanggal di Excel, klik pada sebarang cell yang ingin disesuaikan formatnya dan pilih Format > Cell. Setelah itu, pilih tab “Number” dan pilih “Custom”. Setelah memilih “Custom”, ketikkan keterangan custom pada kotak di bawahnya. Misalnya, “dd/mm/yyyy” untuk memformat tanggal menjadi “hari/bulan/tahun”. Lalu klik OK untuk menyimpan perubahan.
2. Bagaimana cara mengubah angka menjadi format waktu di Excel?
Jawaban:
Untuk mengubah angka menjadi format waktu di Excel, klik pada sebarang cell yang ingin diubah menjadi waktu dan pilih Format > Cell. Setelah itu, pilih tab “Number” dan pilih “Time”. Lalu, pilih format yang diinginkan pada kotak yang tersedia. Misalnya, pilih format “h:mm:ss AM/PM”.”
Sekarang Anda memiliki pengetahuan dasar tentang cara menghitung hari di Excel berdasarkan tanggal, cara menghitung jam di Excel, dan cara membuat perkalian di Excel. Cobalah untuk mempraktekkannya dalam Excel Anda sendiri dan jangan lupa untuk terus belajar untuk mengoptimalkan penggunaan Excel! Dan berikut video tutorial tentang cara menghitung hari di Excel:
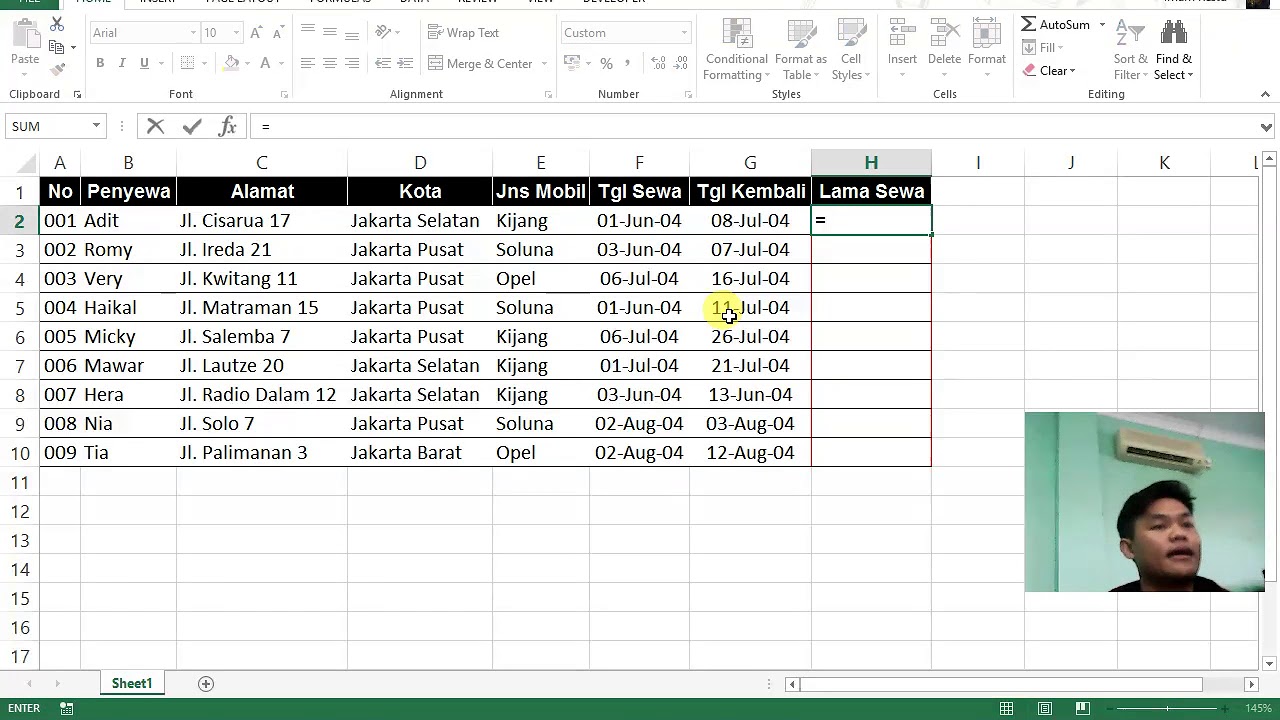 Cara Menghitung Hari di Excel Berdasarkan Tanggal
Cara Menghitung Hari di Excel Berdasarkan Tanggal Cara Menghitung Jam di Excel
Cara Menghitung Jam di Excel