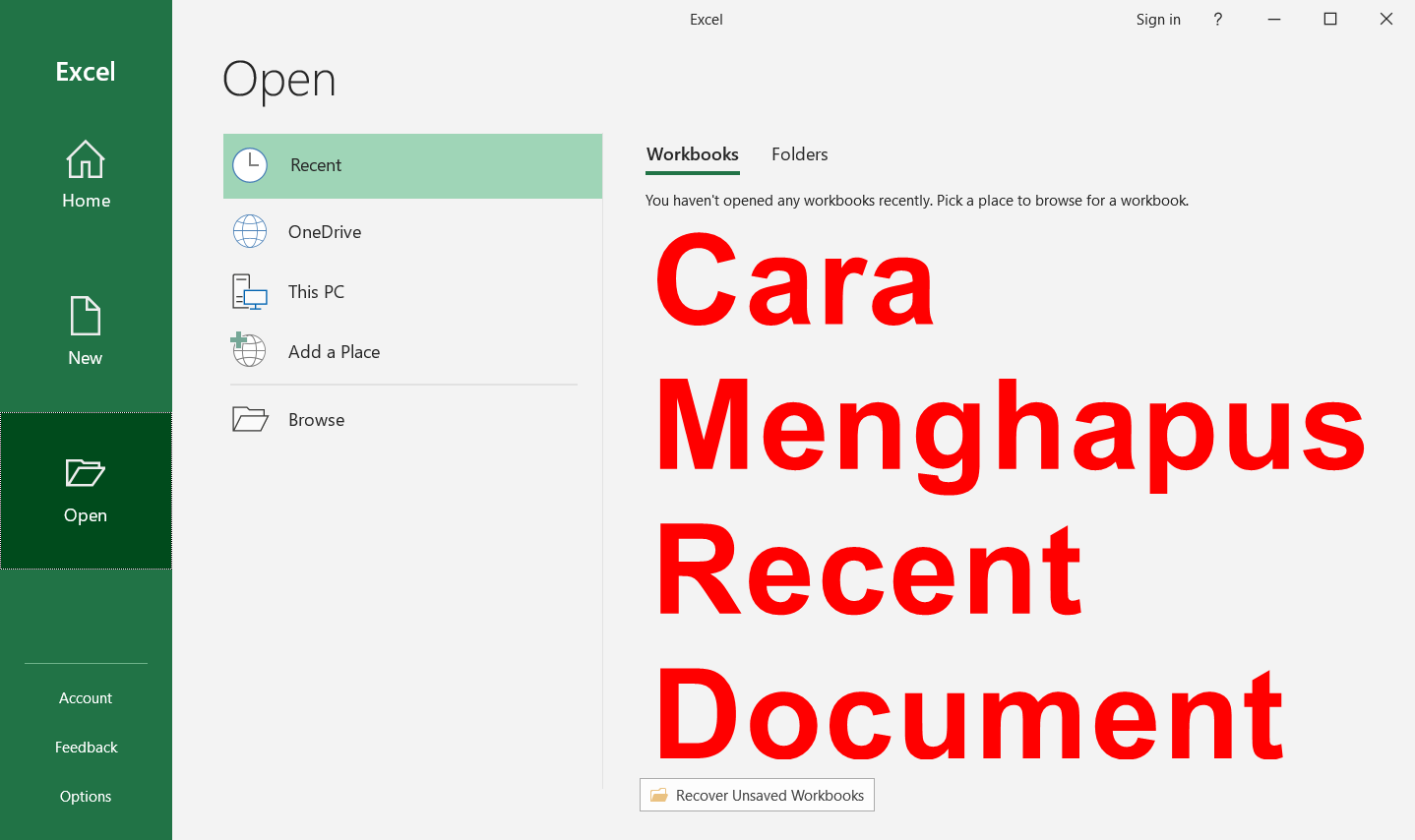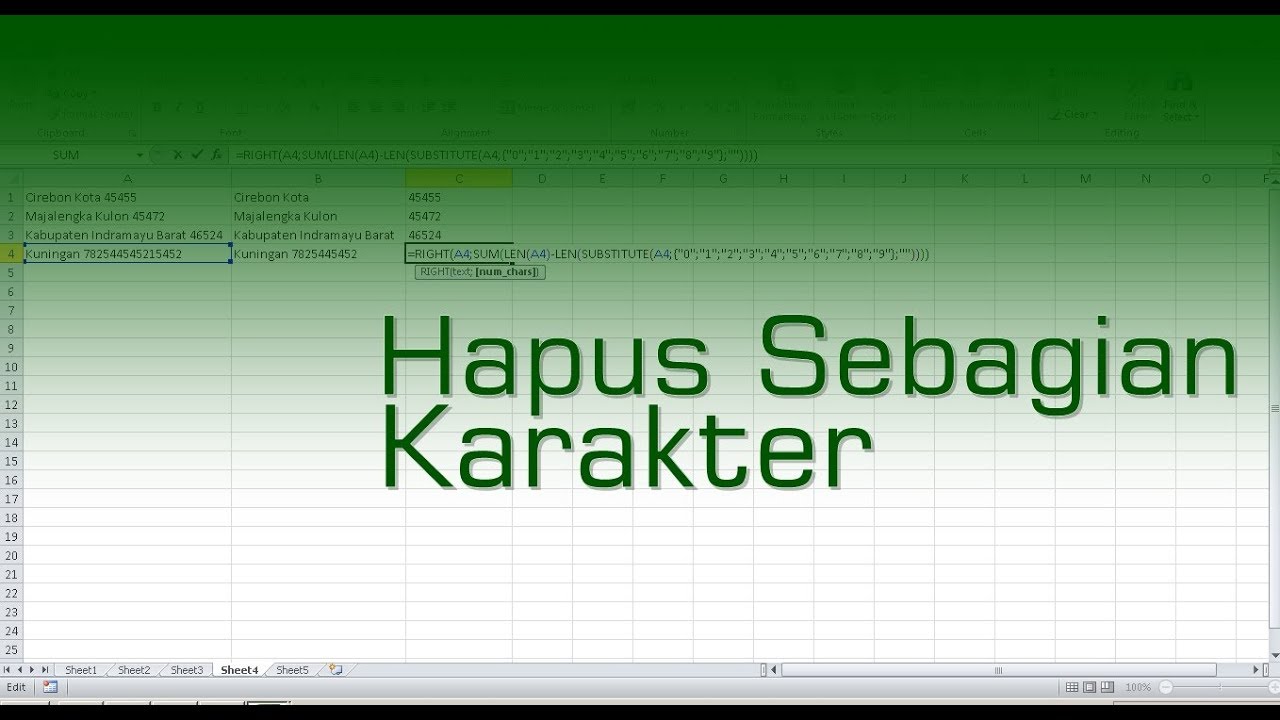Are you tired of seeing cluttered spreadsheets on Microsoft Excel? Do you want to know how to remove certain elements on your documents? There are various ways to simplify your Excel experience, such as removing recent documents or deleting certain characters. In this article, we will guide you through the steps needed to declutter your spreadsheets so that you can work efficiently.
How to Remove Recent Documents on Excel/Word/PowerPoint
If you are working on a public computer or sharing a device with others, it can be annoying to have your recent documents appear every time you open Microsoft Excel, Word, or PowerPoint. Fortunately, it is easy to remove these recent documents.
Step 1: Open Microsoft Excel, Word, or PowerPoint and click on the “File” menu.
Step 2: Click on “Options” on the left-hand side of the screen.
Step 3: In the left pane, click on the “Advanced” option.
Step 4: Scroll down until you see the “Display” section. In this section, you will find the option to “Show this number of Recent Documents.”
Step 5: Change the number of recent documents to “0.”
Step 6: Click “OK” to save your changes.
That’s it! You have successfully removed the recent documents on Microsoft Excel, Word, or PowerPoint. This feature can also be helpful for people who want to keep their files private or confidential.
How to Delete Characters on Excel
Have you ever tried to remove certain characters on Excel but ended up deleting the entire cell? It can be frustrating to deal with these issues, especially when you are working on a tight deadline. In this section, we will teach you how to delete certain characters on Excel.
Step 1: Open Microsoft Excel and select the cell that contains the characters you want to remove.
Step 2: Click on “Edit” on the top menu bar.
Step 3: Click on “Replace” in the drop-down menu.
Step 4: Type in the character you want to remove in the “Find what” box.
Step 5: Leave the “Replace with” box blank.
Step 6: Click on “Replace All.”
That’s it! You have successfully removed the characters on Excel. This feature can be handy when you are dealing with large datasets, and you want to clean up the information.
FAQ
Q: How do I hide the gridlines in Excel?
A: To hide the gridlines in Excel, click on “View” on the top menu bar. Then, uncheck the “Gridlines” option.
Q: How do I lock certain cells on Excel?
A: If you want to lock certain cells on Excel, select the cells you want to lock. Click on “Format” on the top menu bar. Then, click on “Cells” and select the “Protection” tab. Check the “Locked” option, and click “OK.” Click on “Review” on the top menu bar. Click on “Protect Sheet” and put in a password.
Video Tutorial: Removing Certain Characters on Excel
If you prefer a visual tutorial on how to remove certain characters on Excel, check out this video:
Overall, Microsoft Excel can be a valuable tool for managing your data and information. However, it can be challenging to navigate through all the features and options. By following these simple steps, you can declutter your spreadsheets and make your work more accessible.