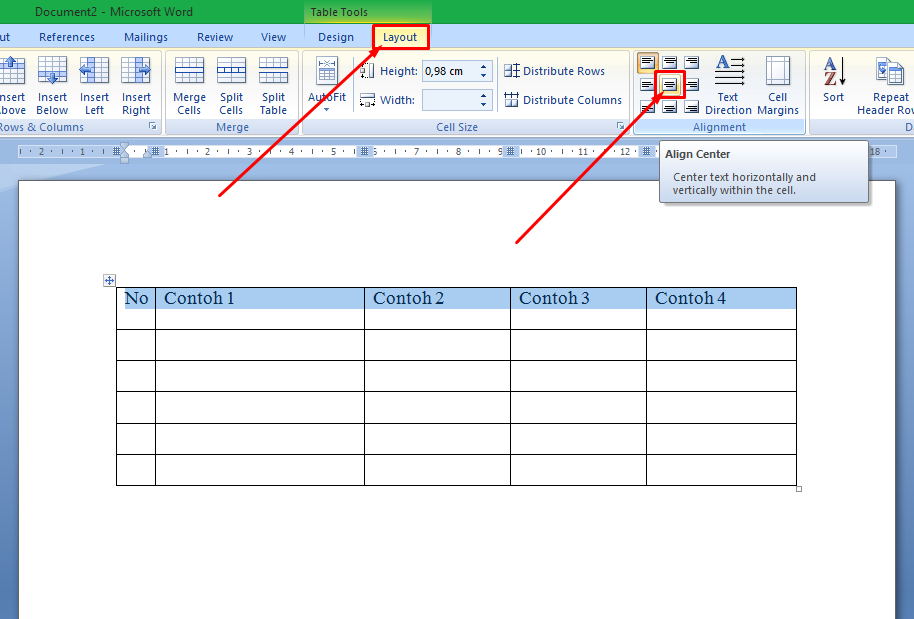Cara Membuat Garis Tengah di Excel
Excel adalah salah satu program aplikasi Microsoft yang paling sering digunakan dalam pekerjaan maupun aktivitas sehari-hari. Ada banyak fitur yang disediakan Excel yang sangat membantu dalam mengolah data, salah satunya adalah fitur garis tengah. Garis tengah bukan sekedar fitur dekoratif saja, tetapi juga sangat berguna dalam menandai suatu angka atau nilai yang penting pada sebuah tabel atau daftar data.
Langkah-langkah Membuat Garis Tengah di Excel
Berikut ini adalah langkah-langkah sederhana untuk membuat garis tengah di Excel:
- Pilih sel atau range sel yang akan diberi garis tengah.
- Klik kanan, kemudian pilih Format Cells…
- Pilih menu Border.
- Pilih jenis garis yang akan digunakan pada bagian border bawah.
- Klik OK.
Dalam beberapa kasus, tabel atau daftar data dalam Excel mungkin memiliki garis bawah pada sel tertentu secara default. Dalam hal ini, kita dapat menghilangkan garis tersebut dengan langkah-langkah berikut:
- Pilih sel atau range sel yang akan dihilangkan garis bawahnya.
- Klik kanan, kemudian pilih Format Cells…
- Pilih menu Border.
- Pilih jenis garis yang akan digunakan pada bagian border bawah menjadi tidak ada.
- Klik OK.
Cara Membuat Tabel di Excel Berwarna Otomatis
Membuat tabel dengan warna yang berbeda-beda pada setiap sel atau kolomnya dapat memberikan aksen visual yang menarik dan memudahkan dalam membaca data. Salah satu cara untuk membuat tabel dengan warna yang berbeda-beda pada Excel adalah dengan menggunakan fitur Conditional Formatting. Fitur ini memungkinkan kita untuk mengatur aturan tertentu pada sel atau range sel tertentu, dan memberikan format berbeda-beda tergantung pada aturan yang diatur.
Langkah-langkah Membuat Tabel Berwarna Otomatis di Excel
Berikut ini adalah langkah-langkah sederhana untuk membuat tabel dengan warna yang berbeda-beda pada Excel:
- Pilih sel atau range sel yang akan diberi format warna.
- Pilih menu Conditional Formatting di ribbon atas.
- Pilih New Rule…
- Pilih format yang sesuai dengan aturan yang ingin diatur (misalnya, atur format untuk nilai di atas atau di bawah angka tertentu).
- Pilih warna yang ingin digunakan.
- Klik OK.
Dalam beberapa kasus, kita mungkin ingin menambahkan atau mengubah warna pada tabel yang sudah ada. Dalam hal ini, kita dapat mengikuti langkah-langkah berikut:
- Pilih sel atau range sel yang akan diberi format warna.
- Pilih menu Conditional Formatting di ribbon atas.
- Pilih Manage Rules…
- Pilih aturan yang akan diubah.
- Ubah format atau warna yang diinginkan.
- Klik OK.
Cara Menulis di Atas Titik di Microsoft Word
Saat menulis dokumen di Microsoft Word, kita mungkin pernah mengalami kesulitan dalam menempatkan teks atau tulisan tepat di atas garis titik. Namun, sebenarnya ada cara yang cukup mudah untuk menulis di atas titik di Word tanpa perlu menambahkan spasi atau mengubah posisi titik tersebut.
Langkah-langkah Menulis di Atas Titik di Microsoft Word
Berikut ini adalah langkah-langkah sederhana untuk menulis di atas titik di Microsoft Word:
- Ketikkan teks atau tulisan yang ingin diletakkan di atas titik.
- Tekan tombol Ctrl+Shift+K di keyboard.
- Pilih Huruf biasa pada bagian Font.
- Klik OK.
Setelah langkah-langkah di atas dilakukan, teks atau tulisan yang kita ketikkan akan berada di atas garis titik dengan posisi yang tepat. Kita juga dapat mengatur ukuran atau jenis font pada teks tersebut agar sesuai dengan kebutuhan kita.
FAQ
Pertanyaan 1: Apakah garis tengah hanya berlaku untuk sel yang berisi angka?
Jawaban: Tidak, garis tengah juga dapat digunakan pada sel yang berisi teks atau tulisan. Namun, garis tengah hanya dapat diterapkan pada sel yang hanya berisi satu baris teks atau tulisan. Jika kita ingin menggunakan garis tengah pada sel yang berisi lebih dari satu baris teks atau tulisan, kita dapat menggunakan fitur Merge Cells pada Excel.
Pertanyaan 2: Apakah ada aturan khusus dalam menggunakan warna pada tabel Excel?
Jawaban: Ada, jika kita ingin membuat tabel dengan warna yang berbeda-beda pada setiap sel atau kolomnya, sebaiknya kita menghindari penggunaan warna yang terlalu mencolok atau terlalu banyak warna yang digunakan. Pilihlah beberapa warna yang kontras dan mudah dibaca, seperti hitam, putih, biru, atau hijau. Selain itu, kita juga sebaiknya menghindari penggunaan warna yang menyerupai warna font atau latar belakang lainnya yang sudah digunakan pada dokumen. Demikian pula, kita juga harus menghindari penggunaan warna yang sangat terang atau silau, yang mungkin dapat menyebabkan mata lelah atau kesulitan membaca tabel.