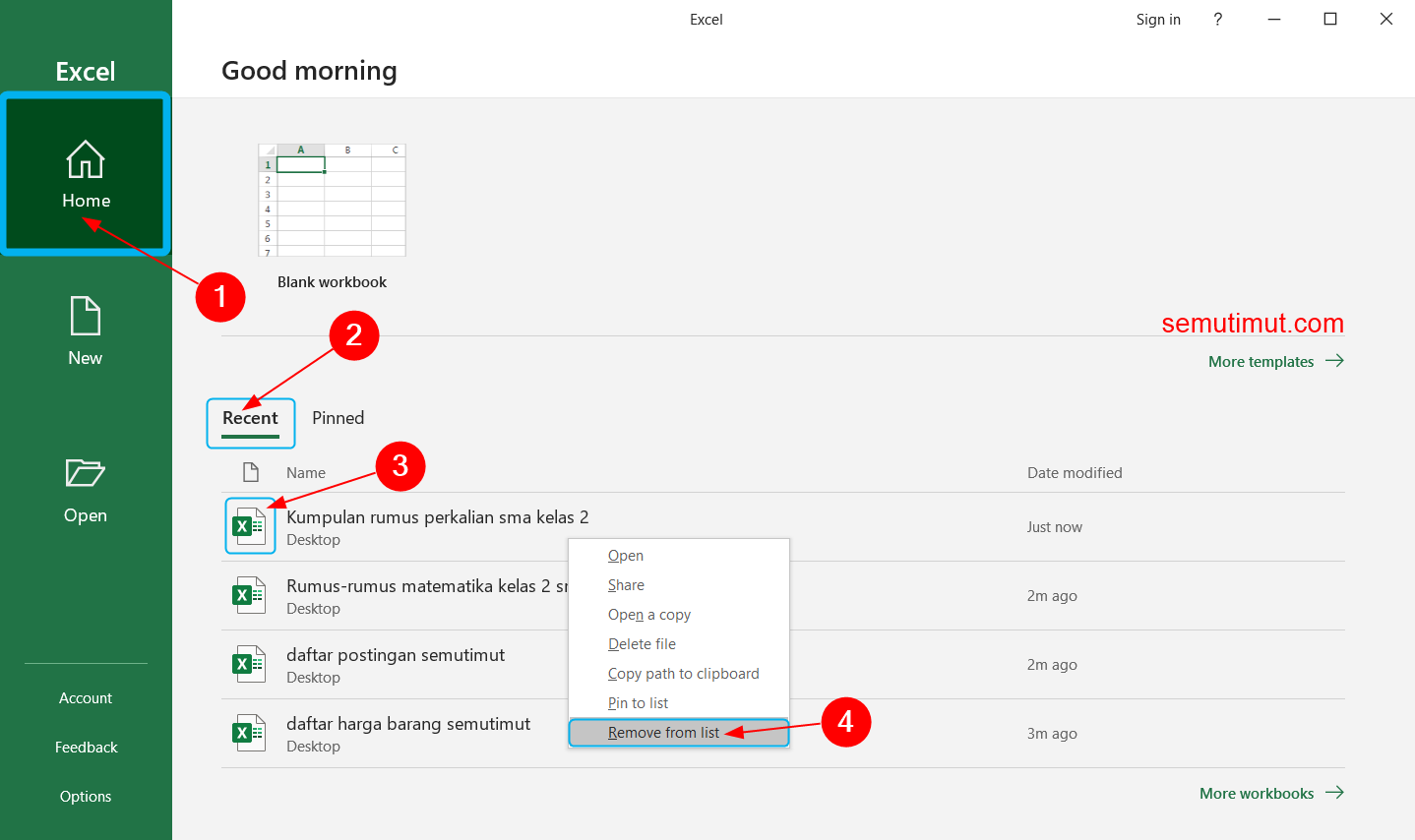Do you often find yourself struggling to delete recent documents in Excel, Word, or PowerPoint?
Or are you wondering how to remove an author in Excel? The process may seem daunting for some users, but fret not as we have got you covered. In this article, we will guide you through the step-by-step process of deleting recent documents, removing authors from Excel and provide valuable tips to enhance your experience.
How to Delete Recent Documents in Excel, Word and PowerPoint
Recent documents occupy unnecessary space in your computer, and deleting them frequently is an excellent way to free up your storage. Follow these simple steps to delete recent documents in Excel, Word and PowerPoint.
Step 1: Open the Application
Launch the application in which you want to delete the recent documents.
Step 2: Locate the Recent Documents
In the “File” menu, click on “Open Recent” to view the recent documents.
Step 3: Remove the Unwanted Document
If you wish to delete a specific document from the list, right-click on the document and select “Remove from List”.
To remove all the documents from the list, click on “Clear Unpinned Documents” at the bottom of the window.
How to Remove an Author in Excel
If you are a Microsoft Excel user, you may have noticed that your name or username appears alongside your data in every document. However, if you want to remove the author’s name from Excel, follow these simple steps.
Step 1: Open Microsoft Excel Document
Launch the Excel document in which you want to remove the author’s name.
Step 2: Click on “File”
In the “File” menu, click on “Info”.
Step 3: Click on “Check for Issues”
Click on “Check for Issues” next to “Inspect Document”.
Step 4: Uncheck “Document Properties and Personal Information”
After clicking on “Check for Issues”, a dialogue box will appear. Uncheck “Document Properties and Personal Information”.
Step 5: Click on “Inspect”
After unchecking the “Document Properties and Personal Information” box, click on “Inspect”.
Step 6: Click on “Remove All”
A list of items will appear. Click on “Remove All” next to “Document Properties and Personal Information”.
Tips to Enhance Your Experience
Here are some tips that can make your experience more enjoyable while using Excel, Word and PowerPoint:
- Keyboard Shortcuts: Learn keyboard shortcuts to enhance your experience, save time and increase productivity.
- Templates: Make use of templates to create visually appealing documents, spreadsheets and presentations.
- Formatting Tools: Take advantage of the formatting tools like Font, Colors and Borders to create a visually appealing document.
FAQs
1. How can I permanently delete Recent Documents in Excel, Word and PowerPoint?
Recent documents in Excel, Word and PowerPoint can be permanently deleted by following these steps:
- Launch the application in which you want to delete the recent documents.
- In the “File” menu, click on “Options”.
- In the “Advanced” tab, scroll down to the “Display” section.
- Set the “Show this number of Recent Documents” to 0.
- Click on “OK” to save changes.
Unfortunately, there is no shortcut to remove the author’s name from Excel. However, you can follow the steps mentioned above to remove the author’s name from Excel.
In conclusion, deleting recent documents and removing the author’s name from Excel can be easily done by following simple steps. Use the tips mentioned above to enhance your overall experience with Excel, Word and PowerPoint. If you have any further queries, feel free to leave a comment below.