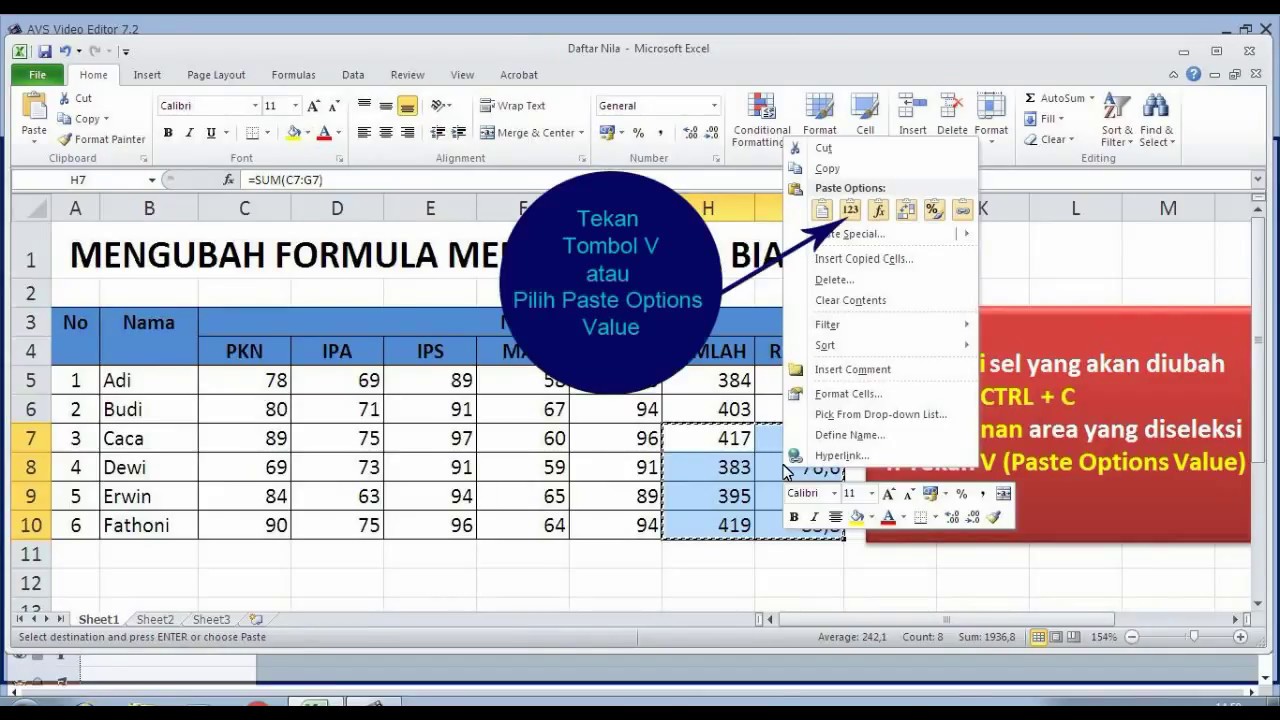Microsoft Excel is one of the most widely used spreadsheet software in the world. It is an essential tool for businesses, finance professionals, researchers, and students as it allows them to organize, analyze and manipulate data easily. In this post, we will discuss some useful Excel tips and tricks that you can use to improve your productivity and efficiency.
Cara Copy Paste Tabel Excel Agar Hasilnya Sama
If you frequently copy and paste tables in Excel from one sheet to another, you might have noticed that sometimes the formatting of the table changes when you paste it. This can be frustrating, especially if you have spent a lot of time formatting the table to look just right. However, there is a simple solution to this problem.
The trick to copying and pasting tables in Excel without losing formatting is to use the “Paste Special” feature. Here’s how:
- Select the table that you want to copy.
- Right-click on the selected cells and choose “Copy” from the drop-down menu.
- Place your cursor in the cell where you want to paste the copied table.
- Right-click and select “Paste Special.”
- In the “Paste Special” window, select “Values” under “Paste.”
- Under “Operation,” select “None.”
- Click “OK.”
By using the “Paste Special” feature and selecting “Values,” you can paste the table without losing any formatting.
Cara Membuat Text Menjadi Angka Di Excel
Excel is a powerful tool for numeric calculations, but sometimes the data you need to analyze is in text format. If you try to perform calculations on text data, Excel will return an error. However, you can convert the text to numbers in Excel using a simple formula.
Here’s how to convert text to numbers in Excel:
- Select the column that contains the text data.
- Right-click on the selected cells and choose “Format Cells” from the drop-down menu.
- In the “Format Cells” dialog box, select “Number” under “Category.”
- Select the desired format for the numbers under “Type.” For example, if you want to convert the text to currency, select “Currency.”
- Click “OK.”
- In a new column, enter the formula “=VALUE(A1)”, where “A1” is the cell containing the text data you want to convert to numbers.
- Copy the formula down to the rest of the cells in the new column.
The formula converts the text data to numeric values that you can use for calculations.
Bagaimana cara memisah data menjadi beberapa bagian di Excel?
Managing large data sets in Excel can be challenging, especially when you need to split data into multiple columns or rows. This can be time-consuming and error-prone if you do it manually. Fortunately, Excel provides a built-in feature that allows you to split data into multiple cells based on a delimiter.
Here’s how to split data into separate cells in Excel:
- Select the column that contains the data you want to split.
- Click “Data” on the top menu and select “Text to Columns.”
- In the “Text to Columns” dialog box, select “Delimited” and click “Next.”
- Select the delimiter that separates the data into separate columns. For example, if your data is separated by commas, select “Comma” under “Delimiters.”
- Preview the results in the “Data preview” window. If the data looks correct, click “Next.”
- Select the cell where you want to start the new column and click “Finish.”
Excel will then split the data into the corresponding number of columns based on the delimiter you selected.
FAQs:
1. Bagaimana cara menambahkan formula dari satu cell ke seluruh kolom pada worksheet Excel?
Untuk menambahkan formula dari satu cell ke seluruh kolom pada worksheet Excel, Anda dapat menggunakan fitur “Fill Handle.”
- Masukkan formula ke dalam cell yang ingin Anda gunakan sebagai referensi.
- Klik pada bagian bawah cell yang telah dipilih.
- Tahan tombol mouse, seret ke bawah untuk menyeleksi seluruh cell yang ingin Anda gunakan formula.
- Lepaskan tombol mouse.
- Pilih range data yang ingin Anda gunakan untuk pivot table.
- Klik “Insert” dan pilih “Pivot Table.”
- Pilih lokasi pivot table (sheet baru atau sheet yang sudah ada) dan klik “OK.”
- Seret field ke wilayah “Rows” atau “Columns”, tergantung pada bagaimana Anda ingin mengorganisir data.
- Drag field ke wilayah “Values” untuk menambahkan data numerik ke pivot table.
- Anda juga dapat menambahkan filter untuk data di pivot table dengan menambahkan field ke bagian “Report Filter.”
- Customize pivot table dengan menambahkan formatting atau melakukan pengaturan lain untuk membuat laporan yang sesuai dengan kebutuhan Anda.
Seluruh cell yang telah dipilih akan otomatis diisi dengan formula.
2. Apa itu pivot table dan bagaimana cara membuatnya di Excel?
Pivot table adalah fitur yang memungkinkan Anda untuk mengorganisir dan menganalisis data di Excel. Dengan pivot table, Anda dapat dengan mudah menggabungkan dan menganalisis data dari berbagai sumber dan membuat laporan yang mudah dibaca.
Berikut adalah cara membuat pivot table di Excel:
Summary:
Menggunakan Microsoft Excel secara efektif dapat meningkatkan produktivitas dan efisiensi Anda dalam mengelola data. Fitur seperti “Paste Special,” konversi teks ke angka, dan pivot table dapat membantu Anda menghemat waktu dan menghasilkan laporan yang mudah dibaca. Sementara itu, dengna memisahkan data menjadi beberapa bagian dan membuat formula pada seluruh kolom, Anda dapat lebih mudah mengelola data besar. Jangan lupa untuk menggunakan fitur FAQ untuk membantu mengklarifikasi pertanyaan yang sering diajukan dan membuat artikel Anda lebih informatif.