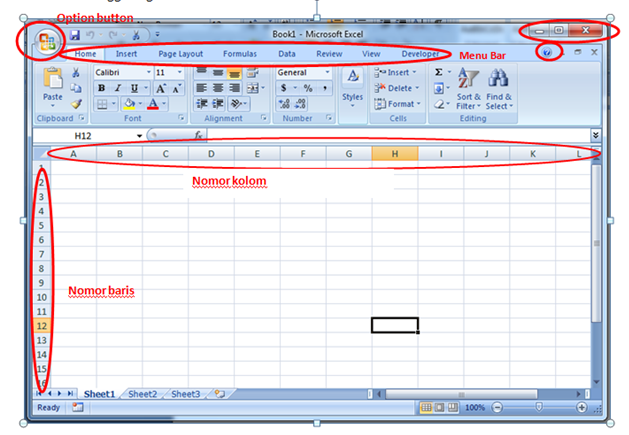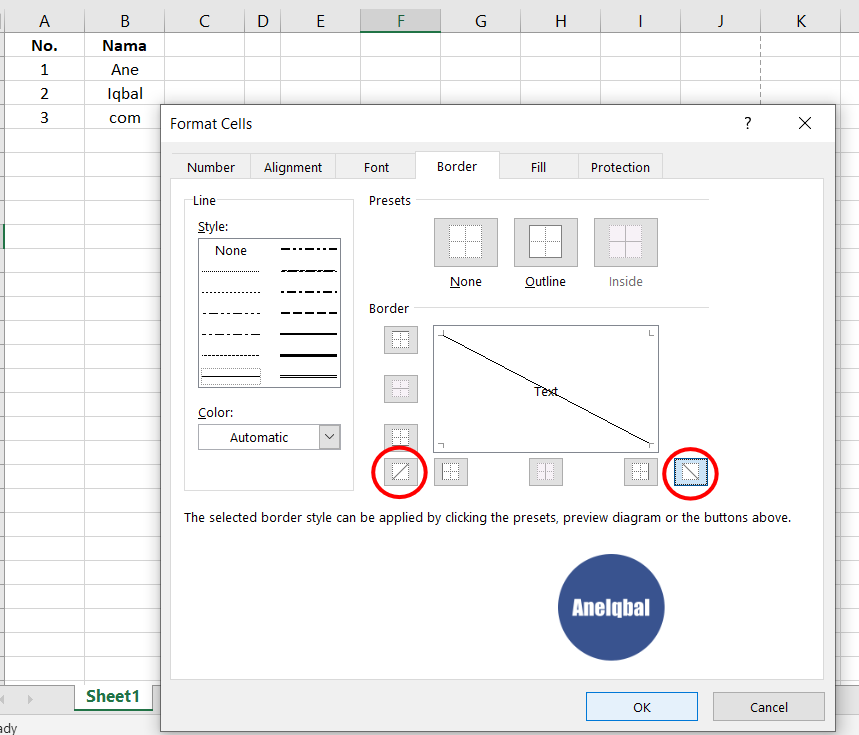Microsoft Excel adalah salah satu program spreadsheet yang paling populer digunakan di seluruh dunia. Program ini memiliki berbagai fitur dan fungsionalitas yang membuatnya sangat berguna dalam berbagai situasi, seperti menyusun anggaran, mengorganisir data, dan membuat grafik dan tabel. Dalam artikel ini, kita akan membahas cara mengubah kolom menjadi baris di Excel dan beberapa tip dan trik lainnya yang dapat membantu Anda mengoptimalkan penggunaan program ini.
Cara Mengubah Kolom Menjadi Baris di Excel
Mengubah kolom menjadi baris di Excel seringkali diperlukan ketika data yang kita miliki perlu diatur ulang agar lebih mudah dibaca dan dimengerti. Misalnya, Anda memiliki data karyawan beserta informasi masing-masing, dengan nama karyawan di kolom pertama, jenis kelamin di kolom kedua, alamat di kolom ketiga, dan sebagainya. Untuk mengubah data ini menjadi lebih mudah dibaca, Anda mungkin ingin menempatkan setiap karyawan di baris terpisah, dengan informasi masing-masing di kolom yang berbeda.
Berikut adalah langkah-langkah untuk mengubah kolom menjadi baris di Excel:
- Buka program Microsoft Excel dan buka file yang berisi data yang ingin Anda ubah.
- Pilih sel yang ingin Anda ubah, atau gunakan keyboard untuk memilih sel-sel tersebut.
- Klik kanan pada sel yang telah dipilih dan pilih “Copy” atau tekan Ctrl + C pada keyboard.
- Pilih sel kosong yang akan menjadi baris baru, atau gunakan keyboard untuk memilih sel tersebut.
- Klik kanan pada sel kosong tersebut dan pilih “Paste Special” atau tekan Ctrl + Alt + V pada keyboard.
- Pilih opsi “Transpose” dan klik “OK”.
- Data akan sekarang telah diubah, dengan kolom yang sebelumnya diisi di baris-baris baru.
Cara Menghapus Kolom atau Baris di Excel
Menghapus kolom atau baris di Excel juga seringkali diperlukan ketika data yang kita miliki tidak lagi diperlukan atau telah salah dimasukkan. Misalnya, Anda mungkin telah menambahkan kolom tambahan yang tidak diperlukan dan ingin menghapusnya, atau Anda mungkin telah masuk ke kolom yang salah saat mengisi data dan ingin menghapusnya.
Berikut adalah langkah-langkah untuk menghapus kolom atau baris di Excel:
- Pilih kolom atau baris yang ingin Anda hapus, atau gunakan keyboard untuk memilih sel-sel tersebut.
- Klik kanan pada kolom atau baris yang dipilih dan pilih “Hapus” atau tekan tombol Delete pada keyboard.
- Kolom atau baris akan sekarang telah dihapus dari file Excel Anda.
Cara Membuat Garis Kolom dan Baris di Excel
Membuat garis kolom dan baris di Excel dapat membantu Anda merapikan file dan membuatnya lebih mudah dibaca dan dimengerti. Misalnya, Anda mungkin ingin menandai garis batas antara beberapa kolom atau baris untuk memudahkan penglihatan dan membantu pemisahan informasi.
Berikut adalah langkah-langkah untuk membuat garis kolom dan baris di Excel:
- Pilih cell atau sel yang ingin Anda tarik garisnya.
- Klik “Home” di toolbar Excel.
- Pilih opsi “Border” di ribbon Excel.
- Pilih opsi “More Borders” untuk mengakses pilihan garis yang lebih lengkap.
- Pilih garis yang diinginkan dan pilih warna dan jenis garis yang diinginkan.
- Klik “OK” untuk menerapkan garis pada cell atau sel yang dipilih.
Cara Membuat Kata Menjadi 2 Baris Pada Microsoft Excel 2007
Membuat kata menjadi 2 baris pada Microsoft Excel 2007 umumnya diperlukan ketika data yang kita miliki terlalu panjang untuk dimasukkan ke dalam satu sel. Misalnya, Anda mungkin ingin menambahkan deskripsi produk yang panjang pada file Excel Anda dan ingin memisahkannya menjadi beberapa baris agar lebih mudah dibaca.
Berikut adalah langkah-langkah untuk membuat kata menjadi 2 baris pada Microsoft Excel 2007:
- Pilih sel tempat Anda ingin menambahkan baris baru.
- Temukan tombol “Alt+Enter” di keyboard Anda dan tekan tombol tersebut.
- Kata yang sebelumnya dimasukkan di sel sekarang telah dipisah menjadi dua baris.
FAQ
1. Apakah saya dapat mengubah sel-sel yang telah saya ubah kembali ke kolom semula?
Ya, Anda dapat mengubah sel-sel yang telah Anda ubah kembali ke kolom semula dengan mengikuti langkah-langkah yang sama yang Anda gunakan untuk mengubah kolom menjadi baris. Cukup pilih sel-sel yang ingin Anda ubah kembali, salin dan tempel pada kolom yang kosong, dan pilih opsi “Transpose” pada opsi “Paste Special” saat Anda menempel.
2. Apakah saya dapat menambahkan lebih banyak baris atau kolom ke file Excel setelah saya selesai membuatnya?
Ya, Anda dapat menambahkan lebih banyak baris atau kolom ke file Excel setelah Anda selesai membuatnya. Anda dapat melakukan ini dengan mengklik baris atau kolom di tepi file Excel Anda, dan kemudian memilih opsi “Insert” atau menekan tombol “Ctrl+Shift++” pada keyboard Anda.
Video Tutorial: Cara Mengubah Kolom Menjadi Baris di Excel
Itulah beberapa tips dan trik tentang Microsoft Excel, termasuk cara mengubah kolom menjadi baris, menghapus kolom atau baris, membuat garis kolom dan baris, dan membuat kata menjadi 2 baris. Jangan ragu untuk mencoba kiat-kiat ini sendiri dan lihatlah bagaimana mereka bisa membantu Anda mengoptimalkan penggunaan program spreadsheet yang paling populer di dunia ini.