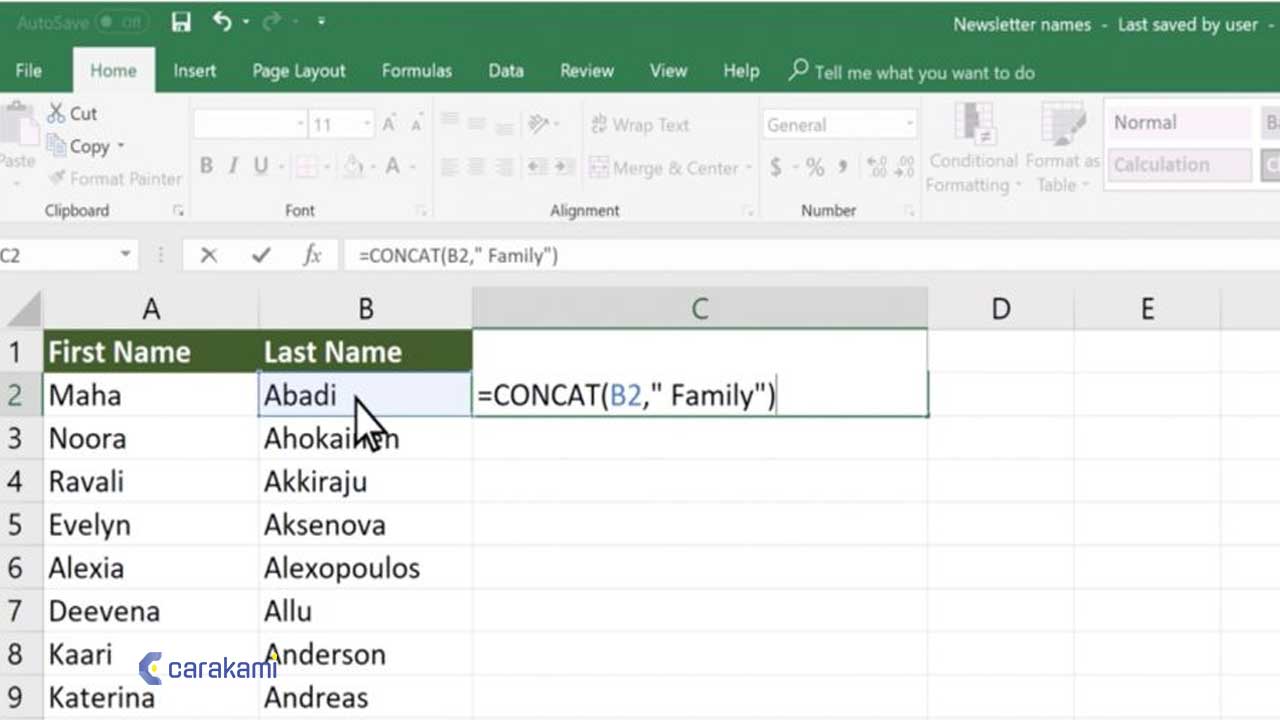Excel merupakan program komputer yang digunakan untuk mengolah data secara hebat untuk bisnis, keuangan, dan penelitian. Salah satu fitur dalam program ini adalah penggabungan dua atau lebih kolom menjadi satu kolom. Penggabungan kolom pada Excel dapat membantu pengguna dalam menyusun data, membuat tampilan yang lebih rapi dan mudah dibaca.
Cara Menggabungkan Dua Kolom Menjadi Satu Kolom di Excel
Berikut adalah cara untuk menggabungkan dua kolom menjadi satu kolom di Excel secara sederhana:
- Pilih cel yang disebutkan di kolom mana data akan digabungkan.
- Ketikkan formula berikut: =A1&B1 (Sebagai contoh)
- Penyelesaian tekan tombol Enter
Setelah mengikuti langkah-langkah di atas, maka dua atau lebih kolom akan digabungkan menjadi satu kolom
Cara Menggabungkan Dua Atau Lebih Kolom Di Excel Tanpa Kehilangan Data
Terkadang, penggabungan data dalam dua kolom dapat menyebabkan kehilangan data. Bagaimana cara menggabungkan dua atau lebih kolom tanpa kehilangan data?
Berikut adalah cara untuk menggabungkan dua atau lebih kolom di Excel tanpa kehilangan data:
- Pastikan bahwa cell kosong mencukupi
- Pilih cell pertama pada data gabungan baru
- Ketikkan formula seperti contoh ini: =A1&” “&B1
- Tekan tombol Enter
- Copy formula yang telah dipasang dan berikan diatas baris dimana data gabungan dibutuhkan. Untuk menghindari kehilangan data maka, disarankan untuk menggunakan tombol klik dan tarik untuk mencocokkan sel gabungan yang diperlukan
Jika semua langkah di atas diikuti, dua atau lebih kolom akan digabungkan tanpa kehilangan data dan disimpan dalam satu kolom baru.
Cara Menggabungkan Dua Rumus Excel
Dalam pengolahan data menggunakan Excel, pengguna mungkin ingin menggabungkan dua rumus Excel untuk menyajikan informasi yang lebih kompleks. Cara penggabungan yang benar ini dapat membantu pengguna memahami informasi dan membuat keputusan yang tepat.
Berikut adalah cara untuk menggabungkan dua rumus Excel:
- Pastikan sel yang akan diisi oleh formula baru kosong ketika rumus ditambahkan
- Ketik formula yang pertama
- Pada saat menambahkan rumus kedua, tandai sel yang akan dihasilkan dengan rumus yang pertama
- Mulailah menulis formula yang kedua tanpa menghilangkan tautan yang disimpan dari formula yang pertama
- Tekan “Enter” dan formula baru yang telah digabungkan didapat
Setelah mengikuti langkah-langkah di atas, dua rumus Excel akan digabungkan dan menyediakan data yang lebih kompleks.
Cara Membuat Kolom Excel Jadi Satu
Saat pengguna memasukkan data ke dalam Excel, kolom mungkin perlu digabungkan untuk menjaga keakraban dan keteraturannya. Bagaimana cara menggabungkan kolom Excel agar menjadi satu dan rapi?
Berikut adalah cara untuk membuat kolom Excel menjadi satu:
- Pilih cell kosong di mana sambungan data gabungan baru ini akan tersedia
- Letakkan pointer mouse di bagian bawah sel
- Geser pointer sel ke arah kanan dan masukkan sel yang akan digabung
- Pilih “Gabungkan & Pusatkan” dan tekan tombol “OK”
Setelah mengikuti langkah-langkah di atas, kolom Excel akan digabungkan menjadi satu dan tampilan yang lebih rapi dan mudah dibaca tercipta.
FAQ
Apa yang dimaksud dengan gabungan kolom?
Gabungan kolom adalah proses menggabungkan dua atau lebih kolom Excel menjadi satu kolom. Tujuannya adalah untuk menyederhanakan tampilan data dan memberikan pengguna informasi yang lebih lengkap.
Apakah data hilang ketika dua atau lebih kolom digabungkan?
Tergantung pada teknik yang digunakan, pengguna mungkin mengalami kehilangan data saat menggabungkan dua atau lebih kolom di Excel. Oleh karena itu, penting bagi pengguna untuk mengikuti teknik yang benar saat menggabungkan kolom untuk mencegah kehilangan data.