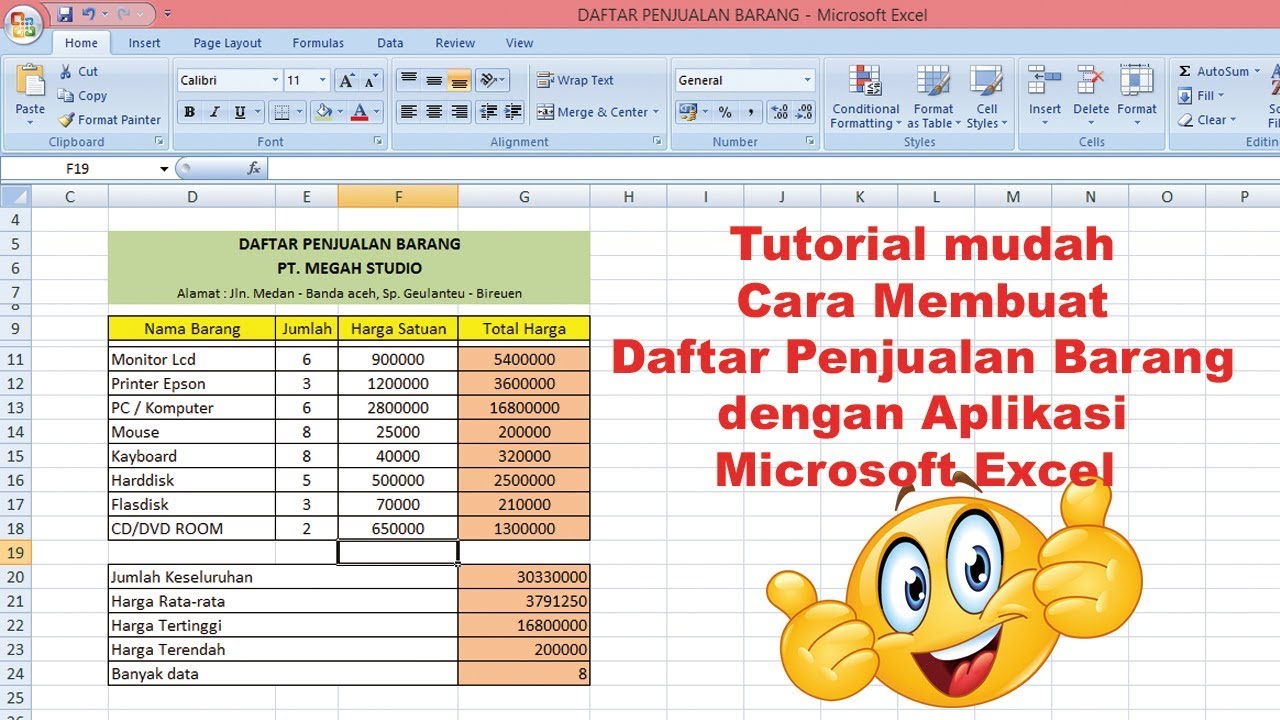Excel merupakan salah satu program pengolah data yang sangat berguna dan populer di seluruh dunia. Program ini memiliki banyak fitur yang memungkinkan penggunanya untuk melakukan berbagai macam tugas seperti membuat daftar penjualan, mengelola inventaris, hingga mengatur jadwal kerja. Apabila Anda ingin terampil dalam menggunakan Excel, salah satu skill dasar yang perlu Anda kuasai adalah bagaimana membuat pilihan di Excel.
Cara Membuat Pilihan Di Excel
Sebelum membahas langkah-langkah untuk membuat pilihan di Excel, ada baiknya kita mengenal apa itu pilihan atau dropdown list. Pilihan merupakan salah satu jenis data validasi yang memungkinkan pengguna untuk memilih salah satu nilai di antara pilihan-pilihan yang tersedia dalam suatu daftar yang telah ditentukan.
Berikut adalah langkah-langkah untuk membuat dropdown list di Excel:
Langkah 1: Siapkan Daftar Pilihan
Pertama-tama, tentukan daftar pilihan yang ingin Anda tampilkan di dropdown list. Daftar pilihan ini bisa berisi berbagai macam informasi, seperti daftar barang, daftar negara, atau daftar kategori.
Sebagai contoh, mari kita buat daftar pilihan untuk kategori buku dengan nama-nama sebagai berikut:
- Ilmiah
- Sejarah
- Fiksi
- Komedi
Langkah 2: Pilih Sel yang Akan Menampung Dropdown List
Pilih sel yang ingin Anda gunakan untuk menampung dropdown list. Anda dapat memilih sel di mana saja pada lembar kerja Excel.
Langkah 3: Pilih Data Validasi
Setelah memilih sel yang ingin diisi dengan dropdown list, pilih Data di menu Excel dan klik Data Validation pada kotak Data Tools.
Akan muncul jendela Data Validation. Di sana, pastikan bahwa Allow diatur pada List dan Show diatur pada dropdown list.
Langkah 4: Masukkan Daftar Pilihan
Selanjutnya, pada kotak Source, masukkan daftar pilihan yang sudah Anda buat tadi dengan memisahkan setiap nilai dengan koma. Pastikan bahwa checkbox In-Cell Dropdown sudah dicentang.
Langkah 5: Selesaikan dan Coba
Setelah Anda menyelesaikan semua langkah di atas, klik OK. Dropdown list telah berhasil dibuat pada sel yang dipilih.
Anda dapat mencoba untuk memilih salah satu nilai dari daftar yang tersedia untuk menguji dropdown list tersebut.
Itulah cara mudah dan cepat untuk membuat pilihan atau dropdown list di Excel. Anda dapat menggunakannya untuk berbagai keperluan, seperti untuk membuat formulir online, menginput data, dan masih banyak lagi.
Tutorial Mudah Cara Membuat Daftar Penjualan Barang dengan Aplikasi
Salah satu kegunaan Excel adalah untuk membuat daftar penjualan barang yang dapat membantu pengguna untuk mengelola inventaris dan memantau penjualan. Berikut ini adalah langkah-langkah untuk membuat daftar penjualan barang di Excel:
Langkah 1: Siapkan Lembar Kerja Excel
Buatlah lembar kerja Excel baru dan namai lembar kerja tersebut sebagai “Daftar Penjualan Barang”. Di sini, Anda dapat menambahkan kolom-kolom yang Anda inginkan, seperti nama barang, harga satuan, jumlah, dan total harga.
Langkah 2: Memformat Kolom Number
Sebelum masuk ke langkah selanjutnya, pastikan bahwa kolom harga dan kolom total harga sudah diformat sebagai number atau angka. Anda dapat melakukannya dengan memilih kolom tersebut, kemudian klik Format Cell pada kotak Number (kotak yang menampilkan angka) pada Toolbar Excel. Pilih Number pada kategori tab Number, lalu tentukan jumlah digit desimal dan simbol yang ingin ditampilkan.
Langkah 3: Input Data Penjualan Barang
Setelah kolom-kolom dan format sudah ditentukan dengan benar, saatnya untuk memasukkan data penjualan barang. Mulai dari nama barang, harga satuan, jumlah, hingga total harga.
Anda juga dapat memasukkan rumus pada kolom total harga dengan cara mengklik sel pada kolom tersebut dan mengetikkan rumus yang diinginkan. Sebagai contoh, jika Anda ingin menghitung total harga dari jumlah barang yang dibeli, Anda dapat menggunakan rumus =jumlah(jumlah barang*harga satuan).
Langkah 4: Membuat Grafik
Setelah semua data telah dimasukkan dengan benar, Anda dapat membuat grafik untuk memvisualisasikan informasi tersebut. Pilih kolom-kolom yang ingin Anda tampilkan dalam grafik, kemudian klik Insert pada menu Excel dan pilih jenis grafik yang diinginkan.
Langkah 5: Selesai
Selamat! Anda telah berhasil membuat daftar penjualan barang dengan Excel. Sekarang Anda dapat memanfaatkan data yang telah Anda inputkan untuk mengakses informasi tentang penjualan barang dan memantau perkembangan bisnis Anda.
Cara Membuat Drop Down List di Excel dengan Cepat
Drop down list merupakan salah satu fitur yang berguna di Excel untuk mempermudah pengguna dalam memilih nilai yang tersedia dalam suatu daftar yang telah ditentukan. Berikut ini adalah cara untuk membuat drop down list di Excel:
Langkah 1: Siapkan Daftar Pilihan
Sama seperti ketika kita membuat dropdown list di atas, kita harus menentukan daftar pilihan terlebih dahulu sebelum membuat drop down list. Sebagai contoh, kita akan membuat drop down list untuk memilih bahan makanan.
- Telur
- Susu
- Roti
- Daging
Langkah 2: Pilih Sel yang Ingin Diisi dengan Drop Down List
Pilih sel yang ingin diisi dengan drop down list.
Langkah 3: Pilih Data Validasi
Klik Data pada menu Excel, lalu pilih Data Validation pada kotak Data Tools.
Langkah 4: Pilih List pada Allow
Pada Data Validation, pastikan bahwa Allow diatur pada List.
Langkah 5: Masukkan Daftar Pilihan
Di kolom Source, masukkan daftar pilihan yang Anda buat tadi dengan memisahkan setiap nilai dengan koma.
Langkah 6: Selesai
Setelah itu, klik OK dan drop down list akan muncul di sel yang dipilih. Anda dapat memilih nilai yang tersedia di dalam drop down list untuk mengisi sel tersebut.
Itulah cara mudah dan cepat untuk membuat drop down list di Excel. Anda dapat menggunakannya untuk berbagai keperluan, seperti untuk membuat formulir online, mengarahkan aksi pengguna, dan banyak lagi.
FAQ
1. Apa itu Excel dan apa manfaatnya?
Microsoft Excel merupakan program pengolah data yang sangat berguna untuk melakukan berbagai tugas, seperti membuat daftar penjualan, mengelola inventaris, dan mengatur jadwal kerja. Anda dapat memanfaatkannya untuk keperluan bisnis maupun pribadi.
2. Apa kegunaan daftar penjualan barang?
Daftar penjualan barang berguna untuk memantau penjualan dan inventaris barang dalam sebuah bisnis. Data yang tercatat dalam daftar penjualan dapat digunakan untuk membuat laporan keuangan, memantau perkembangan bisnis, dan mengambil keputusan bisnis yang lebih baik.
Video Tutorial Excel:
Itulah tutorial sederhana mengenai cara membuat pilihan, daftar penjualan barang, dan drop down list di Excel. Semoga bermanfaat!