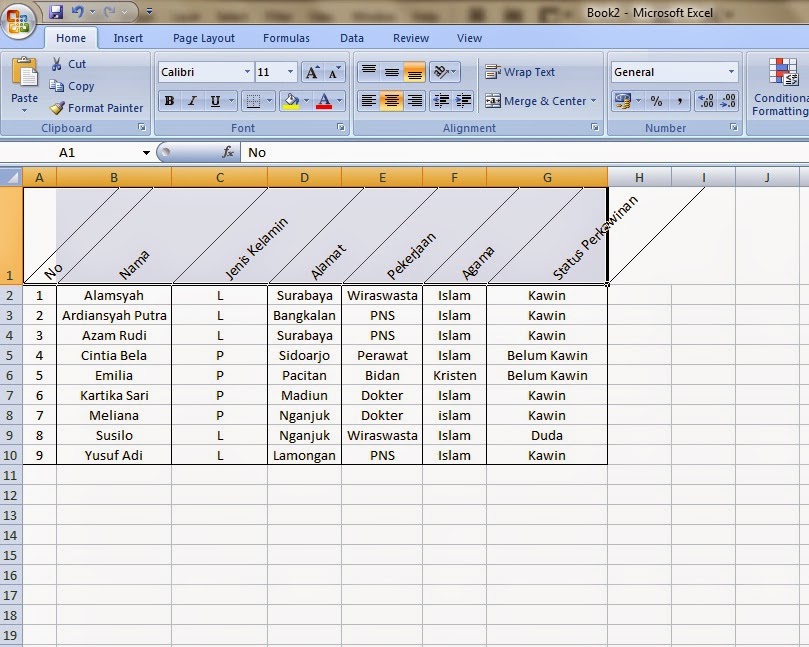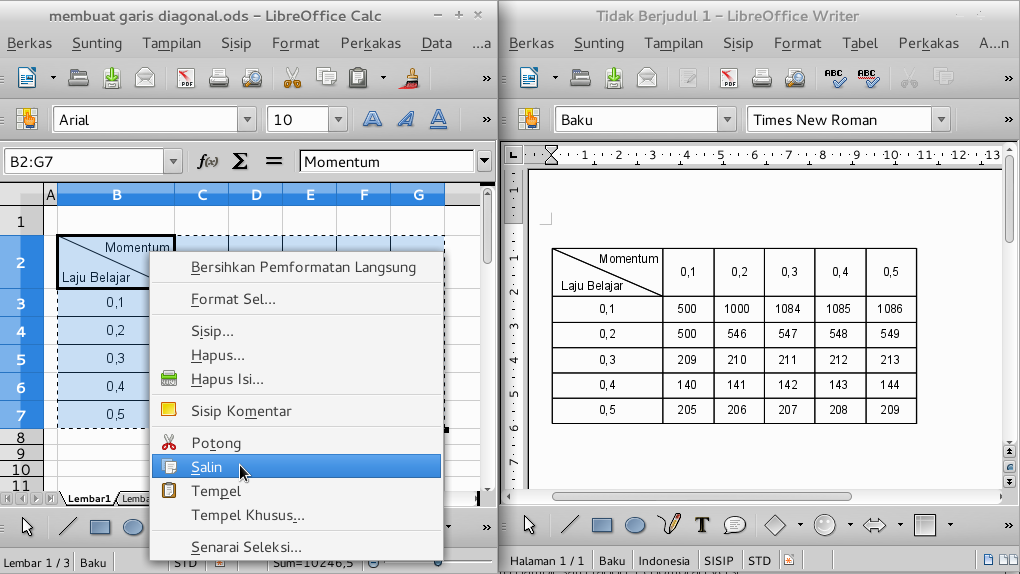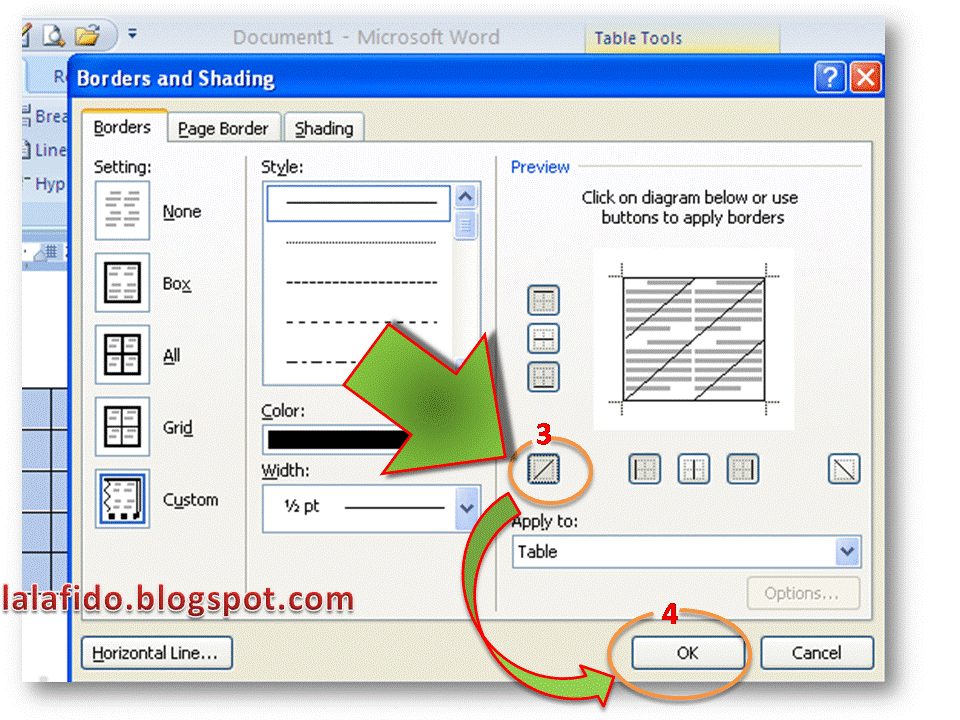Microsoft Excel merupakan salah satu program komputer yang sering digunakan untuk mengolah angka dan data. Tak hanya itu, di dalam Excel terdapat juga fitur-fitur yang bermanfaat untuk memberikan tampilan yang menarik, seperti mengatur arah vertikal horizontal teks. Pada artikel ini akan dijelaskan cara mengatur arah vertikal horizontal teks pada Microsoft Excel.
Mengatur Arah Vertikal dan Horizontal Teks
Pada Excel terdapat dua tipe arah teks, yaitu vertikal dan horizontal. Berikut adalah cara mengatur arah teks pada Microsoft Excel:
Mengatur Arah Vertikal Teks Pada Microsoft Excel
Untuk mengatur arah vertikal pada Microsoft Excel, ikuti langkah-langkah berikut ini:
- Pilih sel atau objek yang akan diberikan arah vertikal.
- Klik kanan pada sel atau objek tersebut.
- Pilih Format Cells.
- Pilih Alignment.
- Pada Orientation, pilih arah vertikalnya, yaitu Top to bottom atau Bottom to top.
- Klik OK.
Dengan mengikuti langkah di atas, maka arah vertikal teks pada Excel dapat diatur dengan mudah.
Mengatur Arah Horizontal Teks Pada Microsoft Excel
Untuk mengatur arah horizontal pada Microsoft Excel, ikuti langkah-langkah berikut ini:
- Pilih sel atau objek yang akan diberikan arah horizontal.
- Klik kanan pada sel atau objek tersebut.
- Pilih Format Cells.
- Pilih Alignment.
- Pada Horizontal, pilih arah horizontalnya, yaitu General, Left, Center, Right, Fill, Justify, atau Center across selection.
- Klik OK.
Dengan mengikuti langkah di atas, maka arah horizontal teks pada Excel dapat diatur dengan mudah. Adapun penjelasan dari masing-masing pilihan pada Horizontal adalah sebagai berikut:
- General: Arah teks mengikuti arah biasa (horizontal).
- Left: Arah teks dimulai dari kiri ke kanan.
- Center: Arah teks berada di tengah.
- Right: Arah teks dimulai dari kanan ke kiri.
- Fill: Arah teks diulang dari awal sampai akhir sel.
- Justify: Arah teks diberikan jarak di setiap baris sesuai dengan lebar selnya.
- Center across selection: Arah teks berada di tengah tanpa lebar sel yang ditampilkan.
Cara Tab di Excel
Tab di Excel memiliki fungsi yang sama dengan pada dokumen biasa, yaitu untuk merapikan dan memudahkan dalam pengaturan data. Cara menggunakan tab di Excel adalah:
- Pilih baris atau kolom yang akan digunakan sebagai penanda atau pembatas.
- Klik kanan pada baris atau kolom tersebut.
- Pilih Insert, lalu pilih Insert Sheet.
Dengan mengikuti langkah-langkah di atas, maka tab akan otomatis terbuat pada worksheet. Untuk membuat tab baru, ulangi langkah nomor 1 hingga 3 pada baris atau kolom lainnya.
Cara Menghapus Data yang Sama atau Data Ganda di Excel
Seringkali kita mengalami duplikat data atau data yang sama pada saat menginputkan data ke Excel. Hal ini menjadi masalah karena dapat menimbulkan kesalahan dalam pengolahan data. Oleh karena itu, pada artikel ini akan dibahas cara menghapus data yang sama atau data ganda di Excel.
Adapun cara menghapus data ganda di Excel adalah:
- Buka file Excel yang akan diolah.
- Pilih range data yang ingin diolah.
- Klik tab Data.
- Pilih Remove Duplicates.
- Centang kolom data yang ingin dihapus data duplikatnya.
- Klik OK.
Dengan mengikuti langkah-langkah di atas, maka data yang duplikat atau sama akan terhapus secara otomatis.
Dengan Mengamati Dua Tabel Tersebut Simpulkan Hal Berikut
Pada gambar di atas, terdapat dua tabel yang dapat diamati dengan seksama untuk dapat menarik kesimpulan. Tabel pertama berisi data untuk pengiriman barang menggunakan metode expedisi melalui darat. Sedangkan tabel kedua berisi data untuk pengiriman barang menggunakan metode expedisi melalui laut. Dari dua tabel tersebut, dapat diambil kesimpulan berikut:
- Pengiriman barang menggunakan metode expedisi melalui darat lebih cepat daripada pengiriman melalui laut.
- Pengiriman barang menggunakan metode expedisi melalui laut lebih efisien dari segi biaya daripada pengiriman melalui darat.
- Jumlah barang yang diangkut melalui expedisi laut lebih banyak daripada angkutan melalui darat.
Dengan menggunakan data dari dua tabel tersebut, maka dapat ditarik kesimpulan yang berguna dalam pengambilan keputusan. Hal ini menunjukkan pentingnya penguasaan teknik pengolahan data pada Excel.
Cara Membuat Garis Putus-Putus di Word
Garis putus-putus pada dokumen dapat memberikan tampilan yang menarik dan membantu dalam membedakan antar bagian dokumen. Berikut adalah cara membuat garis putus-putus di Word:
- Posisikan kursor pada bagian dokumen yang ingin diberikan garis putus-putus.
- Klik tab Insert.
- Pilih Shapes, lalu pilih garis putus-putus yang akan digunakan.
- Gambar garis putus-putus pada bagian dokumen yang telah ditentukan.
Dengan mengikuti langkah-langkah di atas, maka garis putus-putus pada dokumen akan terbuat dengan mudah dan cepat.
Cara Membuat Garis Tengah di Excel
Garist tengah pada Excel dapat digunakan untuk menandai baris atau kolom yang ingin diberikan penekanan. Berikut adalah cara membuat garis tengah di Excel:
- Pilih sel atau kolom yang akan diberikan garis tengah.
- Klik kanan pada sel atau kolom tersebut.
- Pilih Format Cells.
- Pilih Border.
- Pilih garis tengah pada Style.
- Pilih warna garis yang diinginkan pada Color.
- Klik OK.
Dengan mengikuti langkah-langkah di atas, garis tengah pada Excel dapat dibuat dengan mudah dan cepat.
FAQ
Apa itu Microsoft Excel?
Microsoft Excel merupakan program komputer yang digunakan untuk mengolah angka dan data. Program ini memiliki berbagai fitur yang bermanfaat untuk memberikan tampilan yang menarik dan memudahkan dalam pengolahan data.
Apa saja fitur-fitur yang terdapat pada Microsoft Excel?
Beberapa fitur yang terdapat pada Microsoft Excel antara lain:
- Mengatur arah vertikal dan horizontal teks
- Tab di Excel
- Menghapus data yang sama atau data ganda di Excel
- Dengan mengamati dua tabel dapat disimpulkan hal berikut
- Membuat garis putus-putus di Word
- Membuat garis tengah di Excel
Video Youtube
Berikut adalah video youtube yang dapat membantu dalam pengolahan data pada Microsoft Excel:
Dalam video di atas dijelaskan cara mengelola data pada Microsoft Excel dengan mudah dan cepat, sehingga dapat membantu Anda dalam mengolah data untuk keperluan pekerjaan atau studi.
Demikianlah artikel tentang cara mengatur arah vertikal horizontal teks pada Microsoft Excel, cara tab di Excel, cara menghapus data yang sama atau data ganda di Excel, cara membuat garis putus-putus di Word, cara membuat garis tengah di Excel, serta penjelasan tentang pentingnya pengolahan data pada Excel. Semoga artikel ini bermanfaat bagi pembaca sekalian.