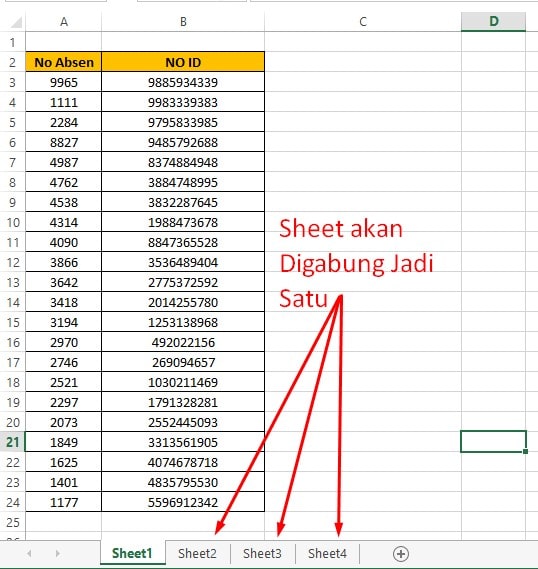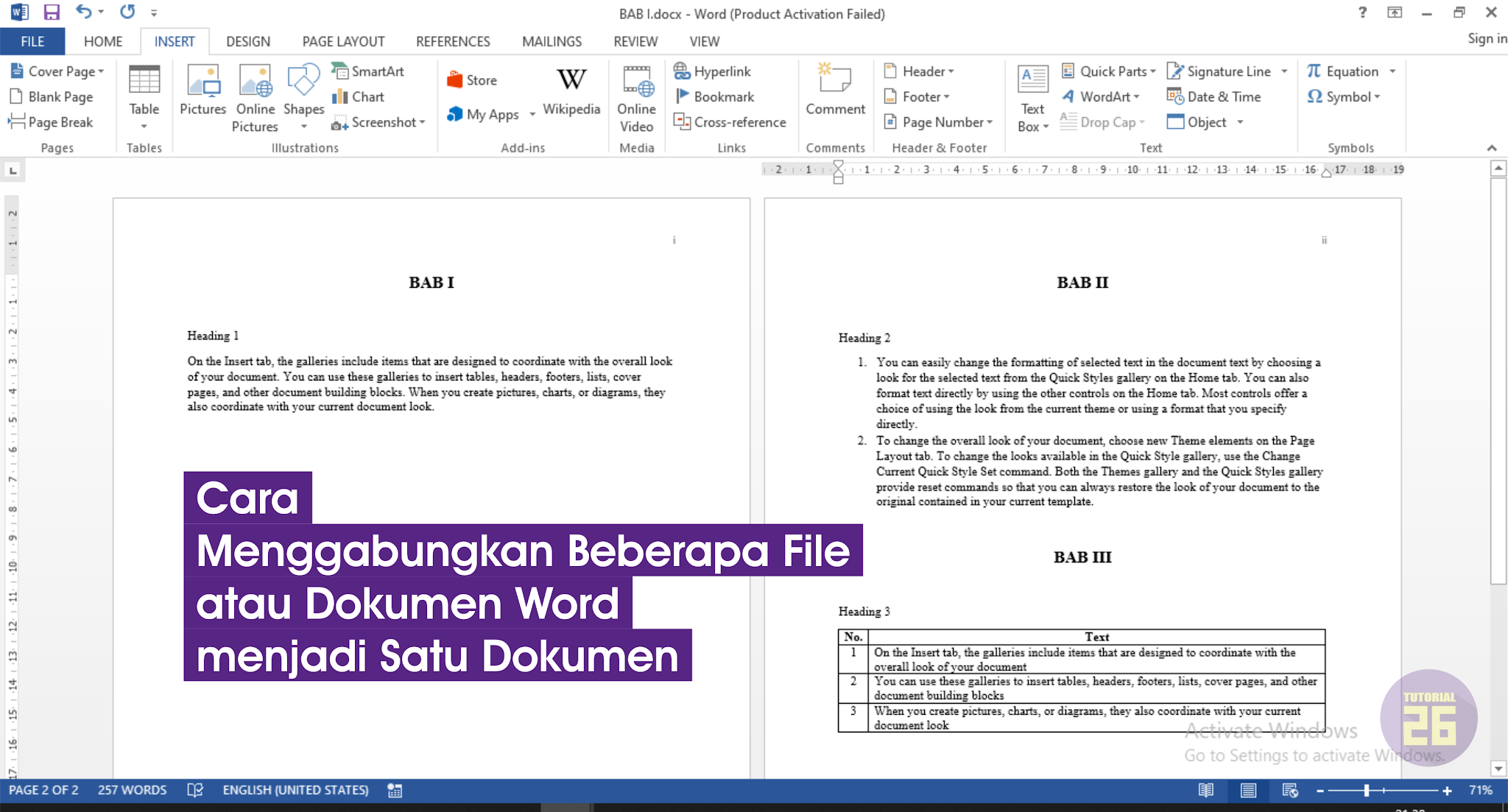If you’re someone who works with Excel a lot, you may have come across a situation where you need to merge or combine multiple sheets or workbooks into one. This can be helpful when you want to compare data from different sources, create a summary sheet, or perform other types of analysis. Fortunately, there are several ways to achieve this. In this article, we’ll take a look at some of the common methods for combining Excel files, step by step.
Cara Menggabungkan Beberapa File Excel Dalam Satu Sheet
The first method we’ll explore is combining multiple Excel sheets within a single workbook. This approach is useful when you want to consolidate data from different worksheets that have similar or related information. Here are the steps:
- Open the workbook that contains the sheets you want to merge.
- Click on a sheet that you want to merge with the other sheets.
- Right-click on the tab of that sheet and select Move or Copy from the menu.
- In the Move or Copy dialog box, select the workbook where you want to merge the sheet. You can also choose to create a new workbook if you don’t want to merge it with an existing one.
- Under Before sheet, select the sheet where you want to place the merged sheet.
- Check the box next to Create a copy and click OK.
- Repeat steps 2-6 for all the sheets you want to merge.
- Click on the sheet where you want to create the consolidated data.
- Enter a cell where you want to start the merged data.
- Type = and click on the cell that contains the first data value you want to include in the consolidated data.
- Enter + and click on the next cell that contains data you want to merge.
- Repeat step 11 for all the cells you want to merge.
- Press Enter.
By following these steps, you can merge data from multiple sheets into a single sheet. This method works best when you have a smaller amount of data to merge and don’t require a lot of control over the layout or formatting of the consolidated data.
Cara Menggabungkan Beberapa File atau Dokumen Word menjadi Satu Dokumen
If you work with Word documents, you may have found yourself in a similar situation where you need to combine multiple files into a single document. This can be useful when you want to create a long report or document that incorporates information from several sources. Here are the steps to merge Word documents:
- Open the first document you want to merge.
- Click on the place where you want to insert the content from the other document.
- Click on the Insert tab in the Ribbon.
- Click on the Object icon in the Text group.
- Select Text from File from the menu.
- Locate the second document you want to merge and click Insert.
- Repeat steps 2-6 for all the documents you want to merge.
By following these steps, you can merge multiple Word documents into a single document. However, keep in mind that formatting, page breaks, and other elements may not carry over, so you may need to adjust these after the merge is complete.
Cara Menggabungkan Beberapa File Excel menjadi Satu File Excel
If you need to merge multiple Excel workbooks, you can use a similar approach as merging sheets within a single workbook. Here are the steps:
- Open the workbook where you want to merge the other workbooks.
- Click on the Data tab in the Ribbon.
- Click on From Other Sources in the Get External Data group.
- Select From Workbook from the menu.
- Locate the workbook you want to merge and select it.
- Follow the prompts to select the worksheets or data you want to import and click OK.
- Repeat steps 5-6 for all the workbooks you want to merge.
- Once you’ve imported all the data, you can use the same method as merging sheets within a workbook to combine the data into a single sheet.
By following these steps, you can merge multiple Excel workbooks into a single workbook. This method is useful when you have a larger amount of data to merge or need more control over the layout and formatting of the consolidated data.
Cara Menggabungkan File Excel Menjadi 1 Sheet
If you have multiple Excel files that you want to merge into a single sheet, you can use a similar approach as merging workbooks. Here are the steps:
- Open a new workbook where you want to merge the other files.
- Click on the Data tab in the Ribbon.
- Click on From Other Sources in the Get External Data group.
- Select From File from the menu.
- Locate the first file you want to merge and select it.
- Follow the prompts to select the worksheets or data you want to import and click OK.
- Repeat steps 5-6 for all the files you want to merge.
- Once you’ve imported all the data, you can use the same method as merging sheets within a single workbook to combine the data into a single sheet.
By following these steps, you can merge multiple Excel files into a single sheet within a workbook. This method is useful when you have a lot of data to merge and need to combine data from different sources.
FAQ
Here are some frequently asked questions about merging Excel files:
1. Can I merge files with different formats?
Yes, you can merge files with different formats, such as XLSX, XLS, or CSV. However, you may need to adjust formatting or delete extra rows and columns to ensure all data is in the correct format.
2. Can I automate the process of merging Excel files?
Yes, you can automate the process of merging Excel files using macros or VBA code. This can be useful if you need to merge files on a regular basis or need to merge a large number of files.
Overall, there are several methods for merging Excel files, depending on your needs and the amount of data you need to combine. By following these steps, you can create a consolidated view of your data and simplify your analysis.