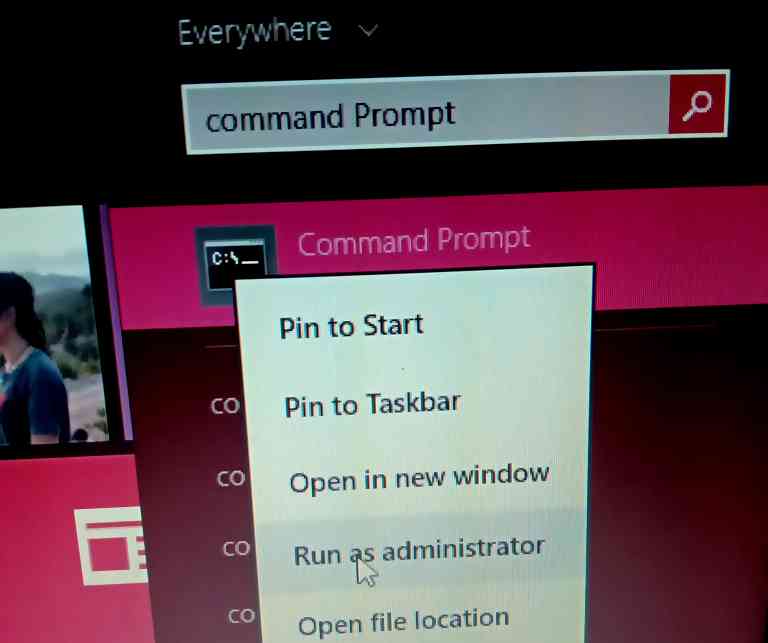Windows adalah sistem operasi yang digunakan oleh banyak orang di seluruh dunia. Dalam penggunaan sehari-hari, terkadang kita mengalami masalah dengan sistem operasi ini seperti gagal booting, mouse tidak bisa drag & drop, gagal melakukan shutdown, dan lain-lain. Jangan khawatir, pada kesempatan ini kita akan membahas beberapa cara untuk mengatasi beberapa masalah ini.
Cara Mengatasi Windows 8.1 Gagal Booting
Jika Anda memiliki masalah dengan gagal booting di Windows 8.1, ada beberapa cara untuk mengatasi masalah tersebut:
- Gunakan System Restore
- Gunakan Automatic Repair
Anda dapat menggunakan System Restore untuk mengembalikan Windows ke kondisi sebelumnya sebelum terjadi masalah pada booting. Caranya adalah buka Control Panel dan pilih System and Security > File History > Recovery > Open System Restore. Pilih tanggal sebelum masalah terjadi dan ikuti petunjuk pada layar.
Automatic Repair adalah fitur yang berguna untuk memperbaiki masalah booting di Windows 8.1. Caranya adalah restart komputer Anda dan tekan tombol F8. Pilih Advanced Options > Startup Repair > Windows 8.1. Ikuti petunjuk pada layar untuk menyelesaikan proses.
Cara Mengatasi Mouse Tidak Bisa Drag & Drop di Windows
Jika Anda mengalami masalah di mana mouse Anda tidak bisa drag & drop file di Windows, cobalah beberapa langkah ini:
- Periksa setting mouse
- Periksa fitur drag & drop
Anda perlu memeriksa setting mouse Anda untuk memastikan bahwa opsi drag & drop telah diaktifkan. Anda dapat memeriksanya dengan membuka Control Panel > Mouse > Buttons dan memeriksa apakah opsi Drag Lock atau ClickLock telah diaktifkan.
Anda juga perlu memeriksa fitur drag & drop itu sendiri. Pastikan bahwa file yang ingin Anda drag & drop tidak dikunci atau terkunci oleh program atau fitur lain di Windows. Anda dapat mencoba membuka Explorer dan mencoba untuk melakukan drag & drop antara file yang sudah ada di sana.
Cara Mengatasi Windows 10 yang Gagal Melakukan Booting
Windows 10 adalah salah satu sistem operasi yang paling umum digunakan saat ini. Jika Anda mengalami masalah dengan gagal booting di Windows 10, cobalah beberapa cara berikut:
- Gunakan Startup Repair
- Gunakan System Restore
Anda dapat menggunakan Startup Repair untuk memperbaiki masalah booting di Windows 10. Caranya adalah masuk ke Advanced Startup Options dengan menekan tombol Shift saat Anda me-restart komputer. Pilih Troubleshoot > Advanced Options > Startup Repair. Ikuti petunjuk pada layar dan tunggu hingga proses selesai.
Jika Anda tidak dapat memperbaiki masalah booting dengan Startup Repair, cobalah menggunakan System Restore. Caranya adalah buka Control Panel > System and Security > File History > Recovery > Open System Restore. Pilih tanggal sebelum masalah terjadi dan ikuti petunjuk pada layar.
7 Cara Mengatasi Windows 10 Tidak Bisa Klik Kanan
Jika Anda mengalami masalah di mana Anda tidak dapat mengklik kanan di Windows 10, cobalah beberapa langkah ini:
- Memperbaiki Windows Explorer
- Periksa Disk Anda dan Lakukan Chkdsk
- Instal ulang driver mouse
- Nonaktifkan Tablet Mode
- Nonaktifkan Fitur Peek
Windows Explorer adalah program bawaan Windows yang digunakan untuk menampilkan file dan folder. Jika Windows Explorer bermasalah, hal ini dapat menyebabkan masalah seperti tidak dapat mengklik kanan. Anda dapat memperbaikinya dengan membuka Task Manager > Proses dan mencari Windows Explorer. Klik kanan Windows Explorer dan pilih Restart.
Salah satu penyebab masalah tidak dapat mengklik kanan adalah adanya kerusakan pada disk. Anda dapat memeriksa dan memperbaiki kerusakan pada disk Anda dengan menggunakan perintah Chkdsk. Buka Command Prompt dengan hak akses administrator dan ketik chkdsk /f /r. Tunggu hingga proses selesai dan restart komputer Anda.
Jika masalah tersebut hanya terjadi pada satu perangkat mouse tertentu, cobalah untuk menginstal ulang driver untuk perangkat tersebut. Anda dapat melakukannya dalam Device Manager dengan mengklik kanan perangkat mouse Anda dan memilih Uninstall. Kemudian pasang mouse kembali dan Windows akan menginstal driver baru secara otomatis.
Jika Windows 10 Anda dalam mode Tablet, Anda mungkin tidak dapat mengklik kanan di desktop. Anda dapat menonaktifkan mode Tablet dengan membuka Settings > System > Tablet Mode dan memilih Use desktop mode.
Peek adalah fitur yang memungkinkan Anda melihat desktop dengan cara mengarahkan kursor ke kanan bawah taskbar. Jika Anda mengalami masalah mengklik kanan saat menggunakan fitur ini, Anda dapat mematikannya dengan membuka Control Panel > Ease of Access Center > Make the mouse easier to use dan menghilangkan centang pada Enable Peek.
Cara Mengatasi Windows 10 Tidak Bisa Shutdown
Jika Windows 10 Anda tidak dapat melakukan shutdown, cobalah beberapa cara berikut:
- Tutup program yang sedang berjalan
- Periksa apakah ada update Windows yang tertunda
- Menggunakan Windows Troubleshooter
Terkadang, program yang sedang berjalan dapat menyebabkan masalah saat Anda mencoba menutup atau mematikan komputer Anda. Pastikan bahwa semua program telah ditutup sebelum mencoba menutup atau mematikan komputer Anda.
Windows sering mengeluarkan update untuk memperbaiki berbagai masalah pada sistem operasi. Pastikan bahwa Anda telah menginstal semua update Windows terbaru. Buka Settings > Update & Security > Windows Update dan klik Check for updates.
Jika kedua langkah di atas tidak berhasil, cobalah menggunakan Windows Troubleshooter. Buka Control Panel > Troubleshooting > System and Security > Power. Ikuti petunjuk pada layar untuk menyelesaikan proses.
FAQ
1. Apakah saya bisa menggunakan perangkat mouse lain jika mouse saya tidak bisa drag & drop file di Windows?
Tentu saja, Anda dapat mencoba menggunakan perangkat mouse lain untuk melihat apakah masalah terkait dengan perangkat mouse itu sendiri atau dengan sistem operasi Windows.
2. Apa yang harus saya lakukan jika saya tidak dapat menyelesaikan masalah dengan cara yang dijelaskan di atas?
Anda dapat mencoba mencari solusi di forum atau website yang berisi informasi tentang masalah yang Anda alami. Jika tidak berhasil, Anda dapat mencari bantuan dari teknisi komputer atau meminta bantuan pada layanan dukungan resmi dari produsen perangkat lunak atau perangkat keras yang terkait.