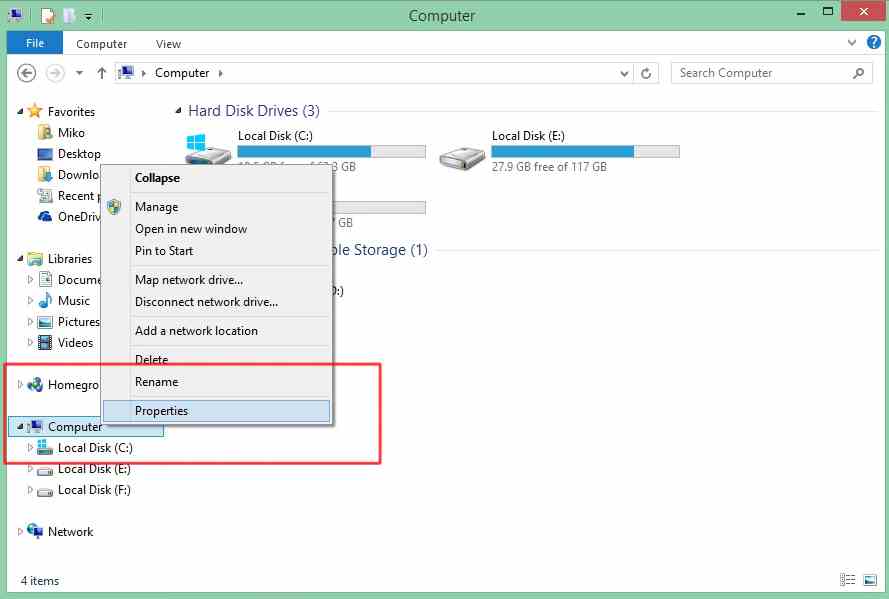So, we stumbled upon this hilarious data with three different articles about how to install various programs and operating systems on different laptop brands. We thought it would be fun to turn them into one big article with a funny twist. Who knows, you might even learn something useful!
Cara Instal Ulang Windows 7 Di Laptop Toshiba Satellite L740
So, you’ve got a Toshiba Satellite L740 and you want to re-install Windows 7? Maybe it’s feeling a bit sluggish, or you’ve just got that new laptop itch that can only be scratched by a clean installation. Whatever your reason, we’ve got you covered with this step-by-step guide:
- First things first, make sure you have a Windows 7 installation disc, or a bootable USB drive with the Windows 7 installation files on it. You can create a bootable USB drive using a tool like Rufus.
- Back up all your important files and documents to an external hard drive, a cloud storage service, or burn them to a DVD. When you re-install Windows 7, all the files on your laptop will be wiped, so make sure to save everything you don’t want to lose.
- Insert the Windows 7 installation disc or USB drive into your laptop and restart it.
- When your laptop starts up, press the appropriate key (usually F12 or Del) to access the boot menu. Select your installation disc or USB and press Enter to boot from it. If your laptop doesn’t have a boot menu, you might have to change the boot order in the BIOS settings.
- Once the Windows 7 installation files have loaded, select your language, time and currency format, and keyboard or input method, and click Next.
- Click Install now.
- Read the license terms and click I accept the license terms, then click Next.
- Select Custom (advanced).
- Select the partition on your hard drive where you want to install Windows 7. If you want to create a new partition or delete an existing one, you can do that from the same screen. Once you’ve selected your partition, click Next.
- The installation wizard will now copy the Windows 7 files to your hard drive and install Windows 7. This might take a while, depending on the speed of your laptop.
- When the installation is complete, follow the on-screen instructions to set up your user account and other settings.
- Once you’re logged in, install all the necessary drivers for your hardware, including the graphics card, sound card, and network card. You can usually find the drivers on the manufacturer’s website or on a CD that came with your laptop.
- Finally, install your favorite programs and transfer your backed-up files to your laptop. Congratulations, you’ve successfully re-installed Windows 7 on your Toshiba Satellite L740!
Cara Instal PDF di Laptop Windows 10,8,7 Gratis
Who doesn’t need a PDF reader on their laptop? Whether you’re a student, an office worker, or just someone who likes to read eBooks, PDFs are everywhere. And luckily, there’s a free and easy-to-use PDF reader for Windows called Adobe Reader. Here’s how to install it:
- Go to the Adobe Reader download page at https://get.adobe.com/reader/.
- Make sure the website recognizes your operating system correctly. If it doesn’t, click the link that says “Do you have a different language or operating system?” and select the correct one from the drop-down menus.
- Uncheck the box that says “Yes, install McAfee Security Scan Plus – optional” if you don’t want to install that program.
- Click the big, green Download button.
- When the download is complete, double-click the Adobe Reader installer file to begin the installation process.
- Read and accept the license agreement.
- Select the installation type. If you’re not sure, just leave it at the default option.
- Click Install.
- Wait for the installation to complete. This should only take a few minutes.
- After the installation is finished, click Finish.
- Adobe Reader should now be installed on your laptop. You can find it in the Start menu or by searching for “Adobe Reader” in the search bar.
- When you open Adobe Reader for the first time, you’ll be asked if you want to make it your default PDF reader. If you do, click Yes. If you don’t, click No.
- Congratulations, you now have a free and easy-to-use PDF reader on your Windows laptop!
Cara Instal Windows 8 Di Laptop Hp
It’s time to upgrade your HP laptop to the latest and greatest version of Windows – Windows 8! Not only will this give you access to the latest features and security updates, but it’ll also make your laptop feel like new again. Here’s how to install Windows 8:
- Make sure you have a Windows 8 installation DVD or a bootable USB drive with the Windows 8 installation files on it. If you don’t have one, you can buy one from a retailer or create a bootable USB drive yourself using a tool like Rufus.
- Back up all your important files and documents to an external hard drive, a cloud storage service, or burn them to a DVD. When you re-install Windows 8, all the files on your laptop will be wiped, so make sure to save everything you don’t want to lose.
- Insert the Windows 8 installation disc or USB drive into your laptop and restart it.
- When your laptop starts up, press the appropriate key (usually F12 or Esc) to access the boot menu. Select your installation disc or USB and press Enter to boot from it. If your laptop doesn’t have a boot menu, you might have to change the boot order in the BIOS settings.
- Once the Windows 8 installation files have loaded, select your language, time and currency format, and keyboard or input method, and click Next.
- Click Install now.
- Read the license terms and click I accept the license terms, then click Next.
- Enter your Windows 8 product key if prompted, or select the option to activate Windows later. If you don’t have a product key, you can buy one from Microsoft or a retailer.
- Select Custom (advanced).
- Select the partition on your hard drive where you want to install Windows 8. If you want to create a new partition or delete an existing one, you can do that from the same screen. Once you’ve selected your partition, click Next.
- The installation wizard will now copy the Windows 8 files to your hard drive and install Windows 8. This might take a while, depending on the speed of your laptop.
- When the installation is complete, follow the on-screen instructions to set up your user account and other settings.
- Once you’re logged in, install all the necessary drivers for your hardware, including the graphics card, sound card, and network card. You can usually find the drivers on the manufacturer’s website or on a CD that came with your laptop.
- Finally, install your favorite programs and transfer your backed-up files to your laptop. Congratulations, you’ve successfully installed Windows 8 on your HP laptop!
FAQ
1. Do I need to buy a new copy of Windows if I want to re-install it?
If you already have a valid product key for Windows, you don’t need to buy a new copy. You can use that key to re-install Windows as many times as you want. Just make sure to back up all your important files and documents first, since they’ll be wiped during the re-installation process.
2. Can I install Windows on multiple computers using the same product key?
No, you can’t. A Windows product key can only be used on one computer at a time. If you want to install Windows on multiple computers, you’ll need a separate product key for each one.
We hope you found this article both useful and entertaining! Don’t forget to back up your files before re-installing operating systems, always check your product key before installation, and enjoy the latest software and features on your laptop!